はじめに
ここまでに読んで頂いた解説記事で、コマンドラインもしくは、Tortoise GitなどのGUIソフトでのGit/Subversion/Mercurialの基礎的な使い方は分かりましたでしょうか?
チュートリアルでは、まずは基礎的な理解をして頂くためにGit/Subversion/Mercurialを自分のPCだけで利用する方法を説明しました。
しかし実際には一人で全てを開発する訳ではなく、複数名のチームで開発を分担しながら進めることがほとんどではないでしょうか?
そういった場合、Subversionを利用する場合には必ずリモートリポジトリ(中央リポジトリ)が必要ですし、Git/Mercurialといった分散型であっても、実質的にリモートリポジトリを作成し、最終的にはそこにチーム全員がプッシュをするかたちにした方が上手くいくことが多いです。
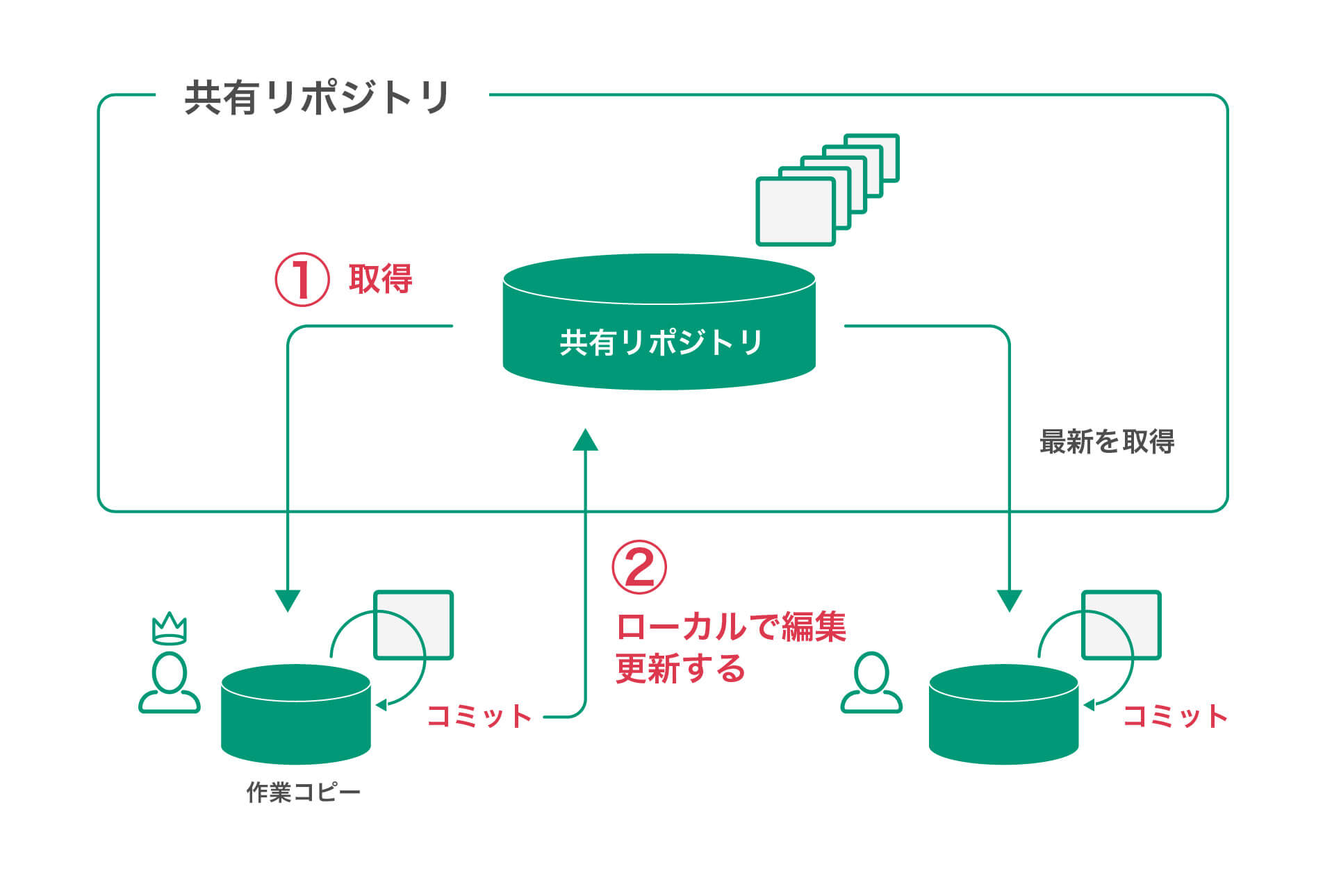
この図のように、共有リポジトリに各自が更新を行った最新のファイルを常に置いておくことで、全員が最新のファイルに対して分業して更新を加えていくことが出来ます。
しかし、例えば社内の共有サーバーにリモートリポジトリを作成しようとすると、アクセス権限の問題で特定の方しか作業が出来なかったり、プロジェクト毎に新しいリモートリポジトリを用意するのが大変だったりと、
なかなか初心者の方では対応が難しい場合も多いのではないでしょうか。
そういった問題を解消するために、こちらの記事では「tracpath(トラックパス)」というリポジトリホスティングサービス(クラウド上に安全にアクセス出来るリモートリポジトリを持てるサービス)を利用して、チームでバージョン管理を行う準備のやり方をご説明します。
「tracpath(トラックパス)」を利用することで、自らリポジトリサーバーを保守・管理する手間が省けますし、コスト的にも安上がりになることでしょう。まだ使ったことのない方は、この後の記事を参考に、ぜひtracpath(トラックパス)を利用してチームでバージョン管理を行ってみて下さい。
この記事では、tracpath(トラックパス)の概要を説明した後で、実際にtracpath(トラックパス)を使ってチュートリアルを行います。自分で体験することでわかることもありますので、ちょっとお時間を取ってやってみてください。
ノート
「tracpath(トラックパス)」は1プロジェクト、5ユーザー、3リポジトリ、ディスクサイズ100MBまでは、永久無料で利用できます。また、エンタープライズ利用を前提としているため高度なセキュリティと安定性を確保していますので、安心してご利用頂けます。
tracpath(トラックパス)はどんなサービスなのか?
tracpath(トラックパス)は、簡単に言うとGit/Subversion/Mercurialのリポジトリをホスティングしてくれるサービスです。(サーバ等を準備して、サービスとして提供する)
複数人でリポジトリを共有する際に役に立ちます。ただホスティングするだけでなく、いわゆるプロジェクト管理機能、チケットによるバグトラッキング(バグ管理)機能、議事録や仕様の共有に役立つWiki機能など開発をよりスムーズに進行するためのコミュニケーションツールとしての役割も果たしてくれます。
つまり、tracpath(トラックパス)は開発プロジェクトのための環境を強化してくれるサービスなのです。
安全性・安定性が重要視される、エンタープライズ開発の現場で主に利用されています。
※システム受託開発企業や、自社サービス運営企業、ゲーム会社など
tracpath(トラックパス)の料金体系
tracpath(トラックパス)は、プライベートリポジトリ(外部の人からは見れない)を無料で3つまで作成することが出来ます。
パブリックリポジトリ(外部の人からも見える)でも問題がなければ、GitHubなどのサービスでも良いかもしれませんが、通常、企業において開発を行うのであれば、プライベートリポジトリを利用すべきでしょう。
仮にリポジトリがもっと欲しいとなっても、月額980円というお手頃な価格で、リポジトリを無制限に作成出来るようになります。
| プラン | 料金 | プロジェクト数 | ユーザー数 | ディスクサイズ | リポジトリ数 |
|---|---|---|---|---|---|
| フリープラン | ¥0(永久無料) | 1プロジェクト | 最大5ユーザーまで | ディスクサイズ100MBまで | リポジトリ数3つまで |
| スタータープラン | ¥980 | 3プロジェクト | 最大5ユーザーまで | ディスクサイズ1GBまで | リポジトリ数無制限 |
プロジェクト数/ユーザー数/ディスクサイズを増やしたい場合には、上位プランもあります。
なお、すべての有料プランで無制限にプライベートリポジトリを作成することが可能です。
まずはどんなサービスなのか見てみよう
それでは、さっそくアカウント取得といきたいところですが、その前にどんなものか見てみたい方もいるでしょう。
実際に、tracpath(トラックパス)でリモートリポジトリを使ってみたらどうなるかを、画面と一緒に見ていきましょう。
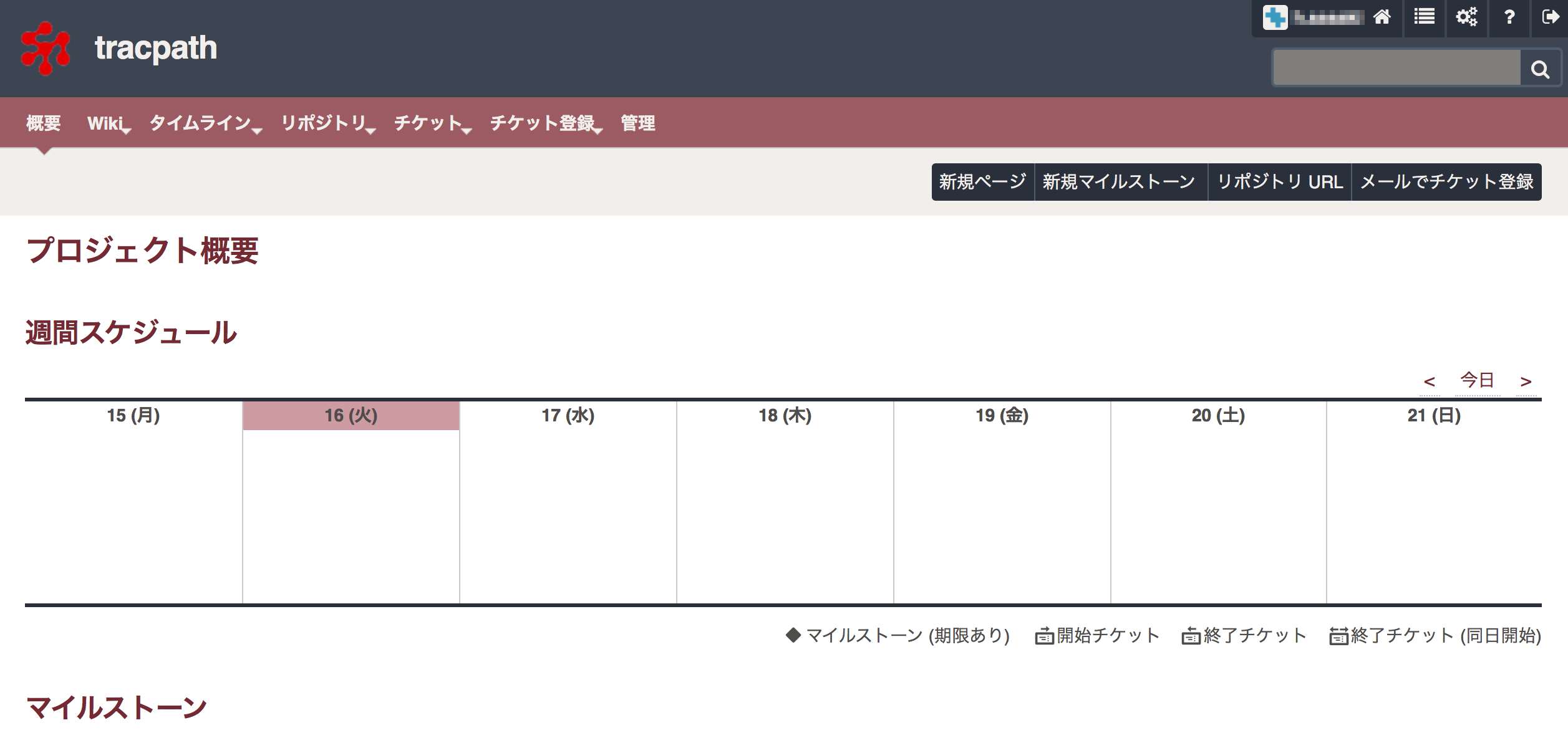
まずは、ログイン直後の画面です。
バージョン管理システムとしてだけでなく、プロジェクト管理ツールとしての機能もあるので、プロジェクトのマイルストーン(リリースまでの細かい締切)に合わせて、あとどのくらいやらなければならない事があるか、
その中で自分の担当のタスクは何か?などを、すぐに探したり確認したり出来るようになっています。
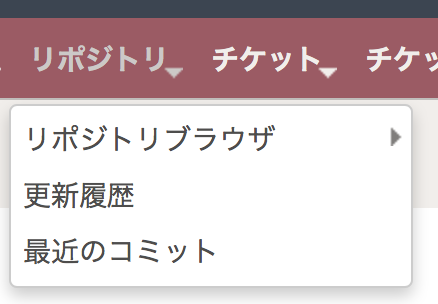
次に、画面上部の「リポジトリ」タブにマウスを載せると、タブの下に「リポジトリブラウザ」「更新履歴」「最近のコミット」というメニューが出てきます。
上から、見ていきましょう。
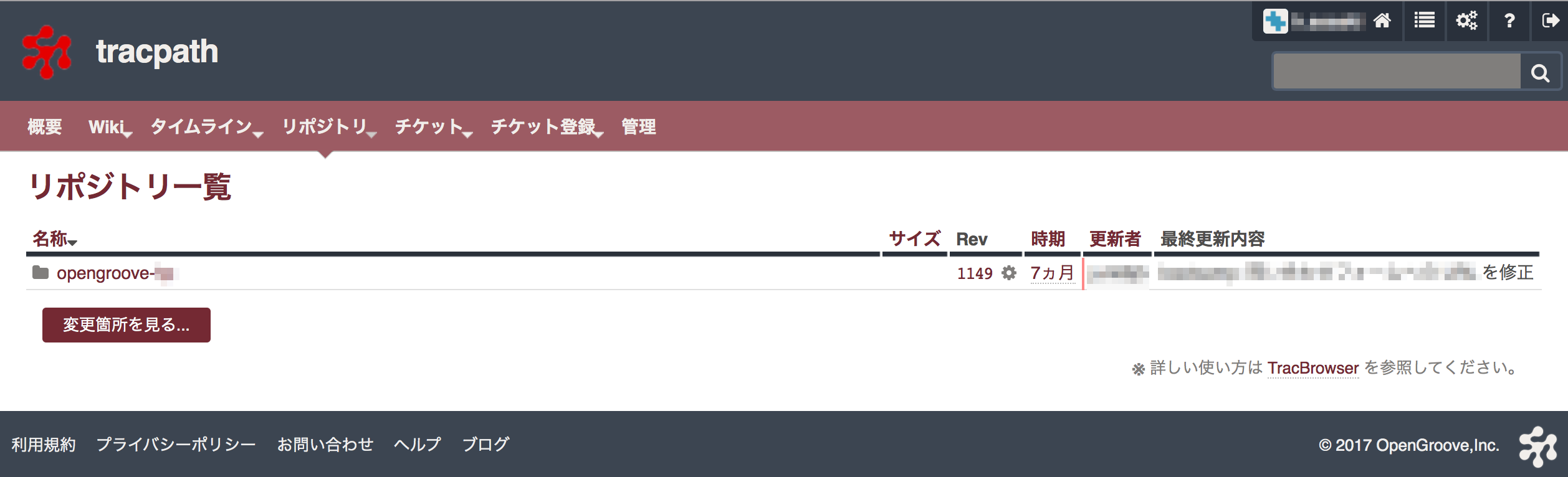
リポジトリの一覧が表示されましたね。フリープランでは、最大3つまでのリポジトリの作成が可能です。
リポジトリをクリックしてみましょう。
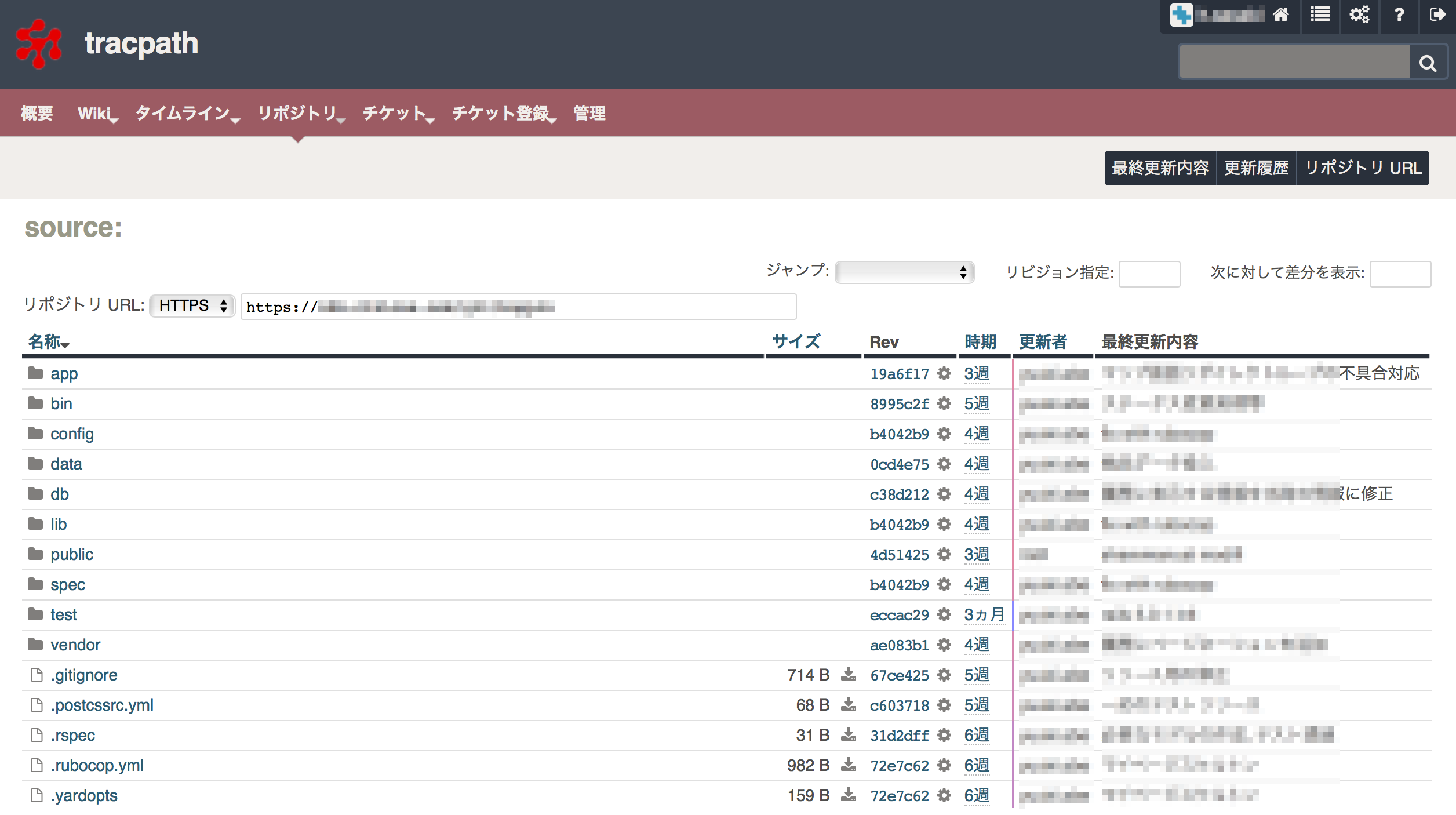
リポジトリ内のファイル一覧が表示されます。フォルダ名やファイル名がリンクになっており、フォルダについてはFTPソフトのように階層構造で表示され、クリックすると下の階層の一覧に切り替わります。
またファイルをクリックすると、以下のようにファイルの中身が表示されます。
シンタックスハイライト(言語に合わせたコードの色付け)も自動でされている為、コードも読みやすいです。
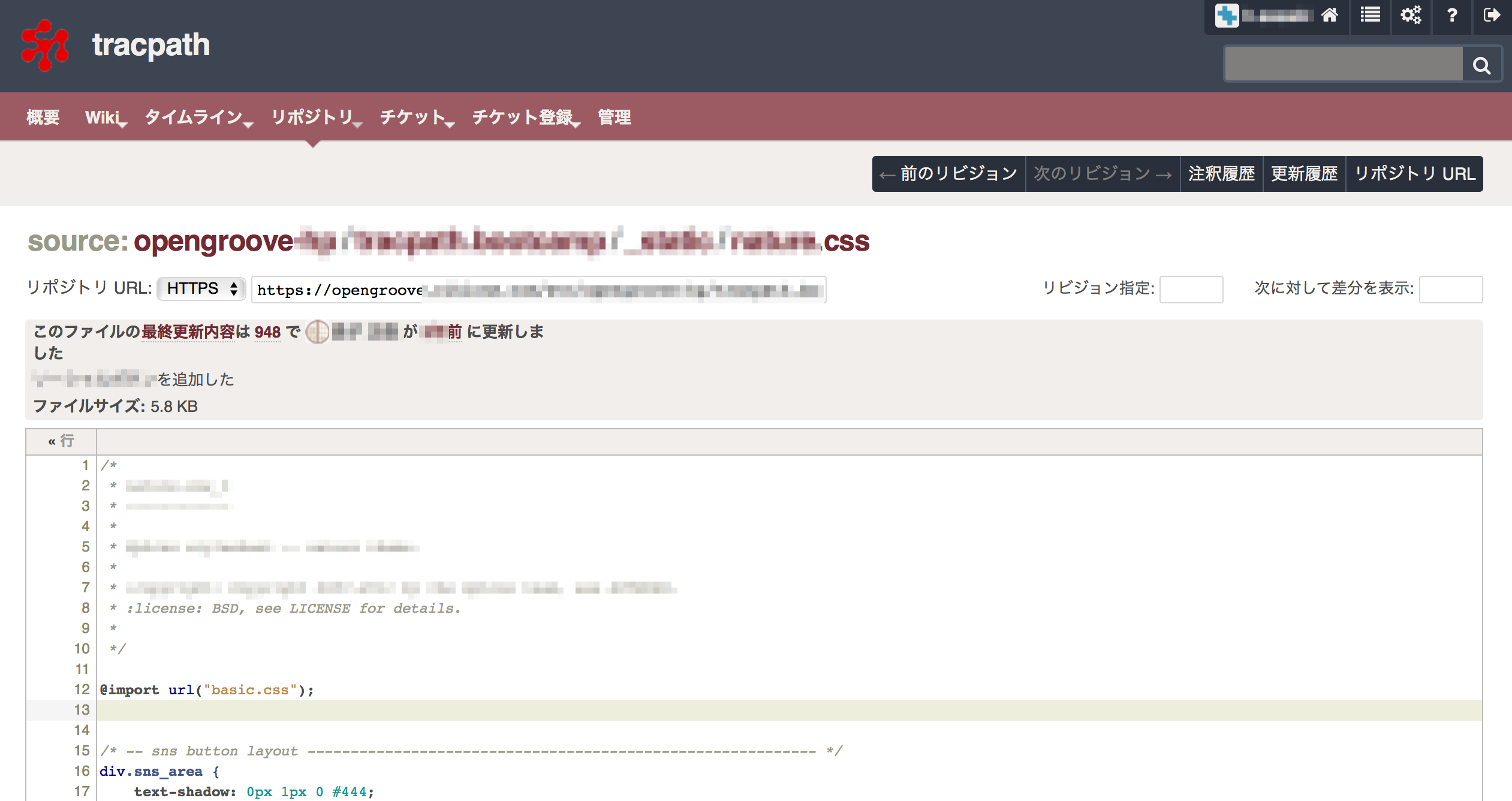
複数名で開発をしているときには欠かせない機能として、ファイルに対して変更を行った場合に、
誰が、何を変更したのか?という情報を、リビジョン(バージョン)を指定して比較をすることが可能です。
何か不具合があった時に、「どこの変更が問題だったのか?」を検証する際など、非常に便利です。
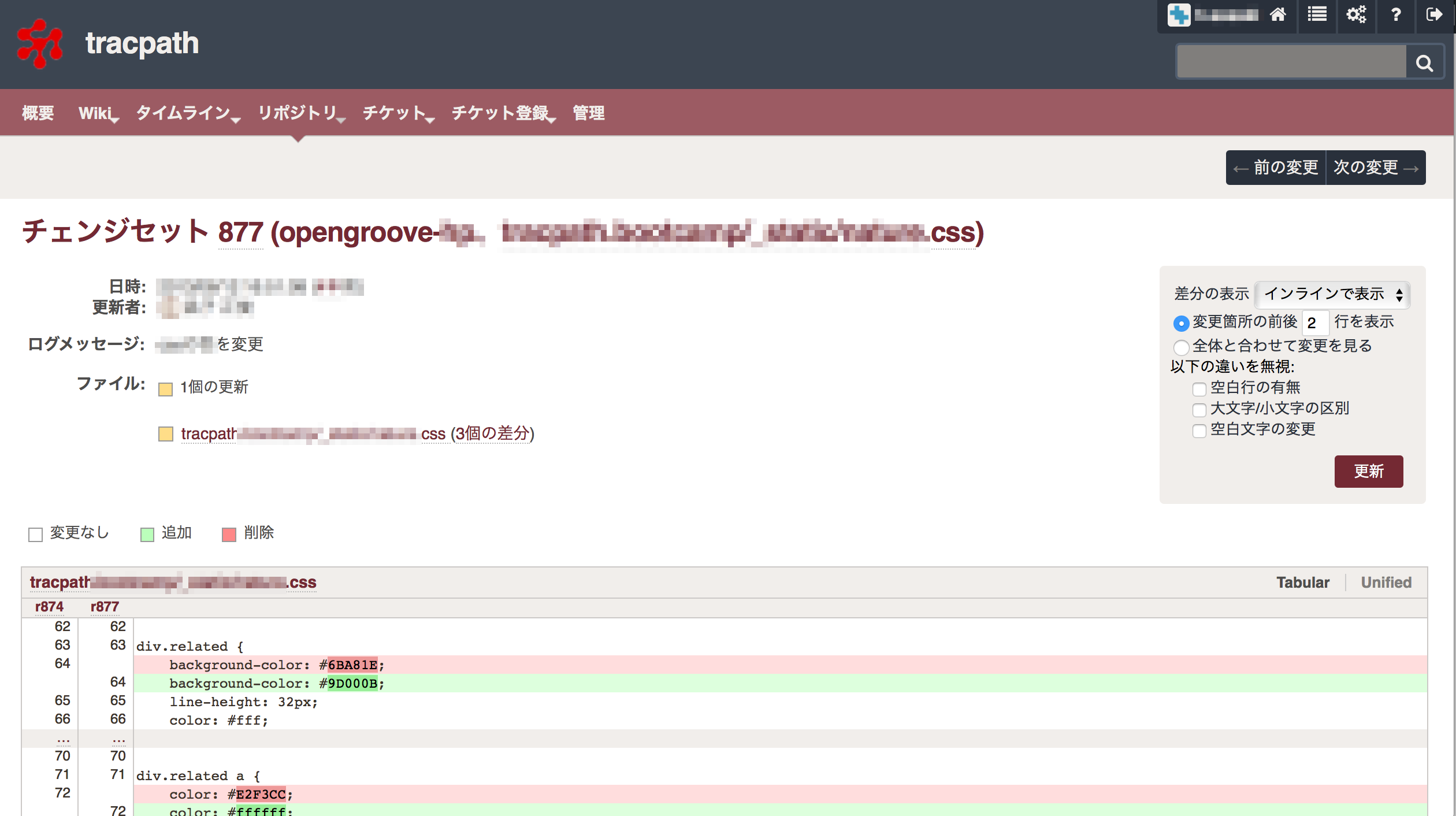
2つのリビジョンを比較して、追加は緑、削除は赤で並べて表示し、変更箇所が一目瞭然になっています。
お好みで、下図のように並べて違いを確認することも可能です。
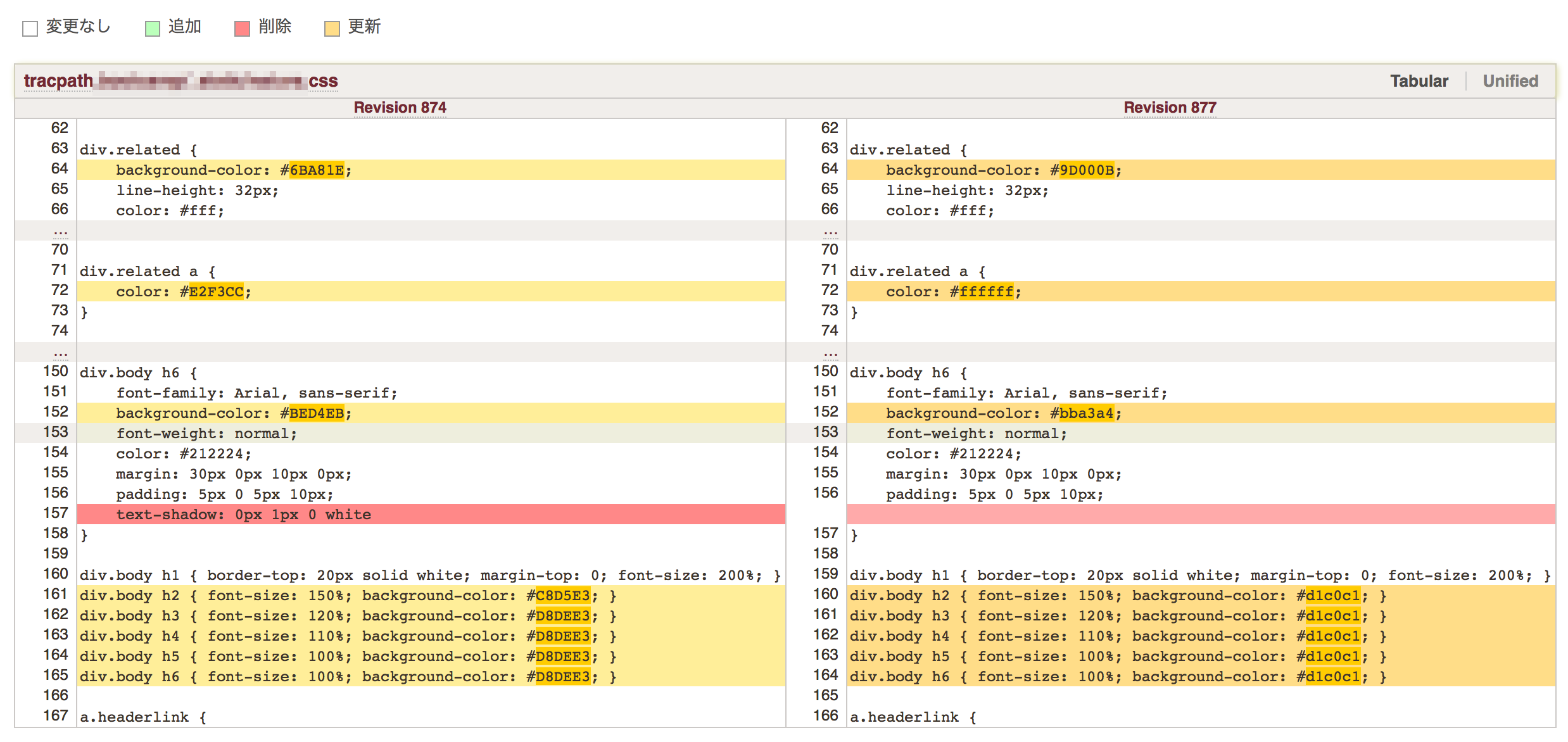
「リポジトリ」メニューの「更新履歴」では、下図のようにリポジトリ内の更新履歴が、ブランチの枝分かれのグラフ化も含めて表示されます。
これで、誰がどのような作業をしたのか?も瞬時に把握することが出来ます。
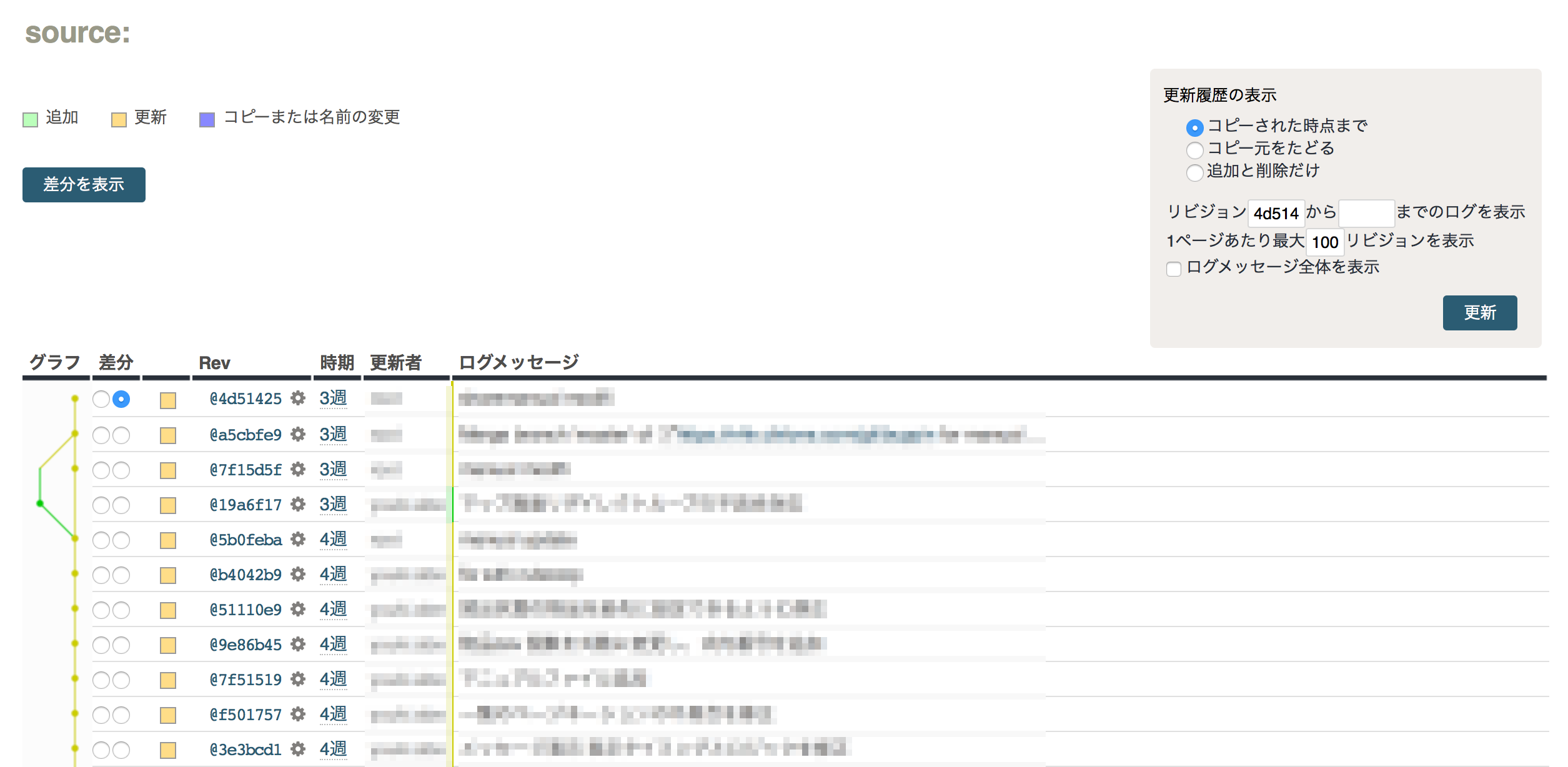
また、同じく「リポジトリ」メニューの「最近のコミット」では、下図のように特定のユーザーのコミット履歴を、時系列で検索することが出来ます。
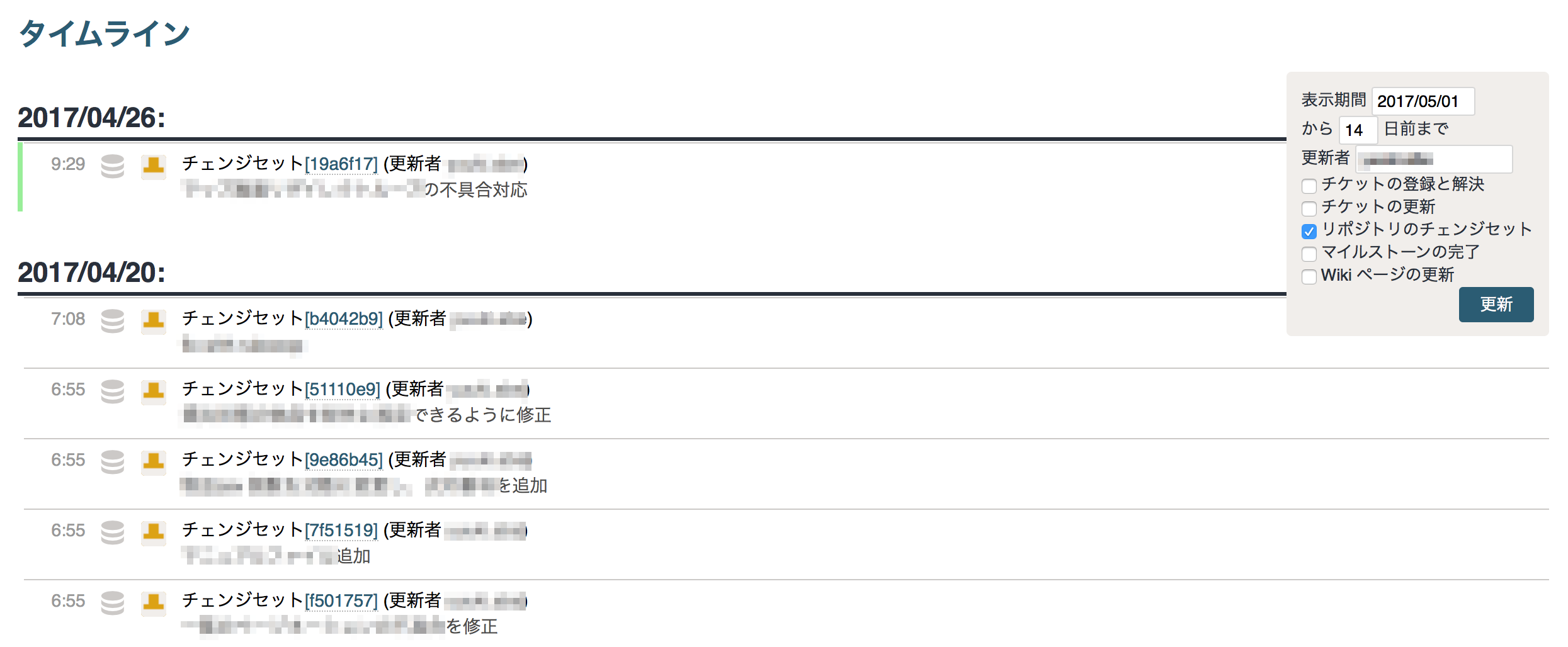
クラウド上に簡単にリモートリポジトリ(共有リポジトリ)を作成出来るだけでなく、「開発プロジェクトをスムーズに進める」ための便利な機能も、多数ご用意しております。
では、次の章からは実際にアカウント登録をしながら、リモートリポジトリとして利用をする方法をお伝えします。
アカウントを取得してみよう
それでは、一通りtracpath(トラックパス)の機能を見たところで、アカウントを登録してみましょう。メールアドレスさえあれば簡単に登録できますので、いっしょにやってみてください。
まずは、アカウントを登録リンクをクリックし、登録を始めましょう。
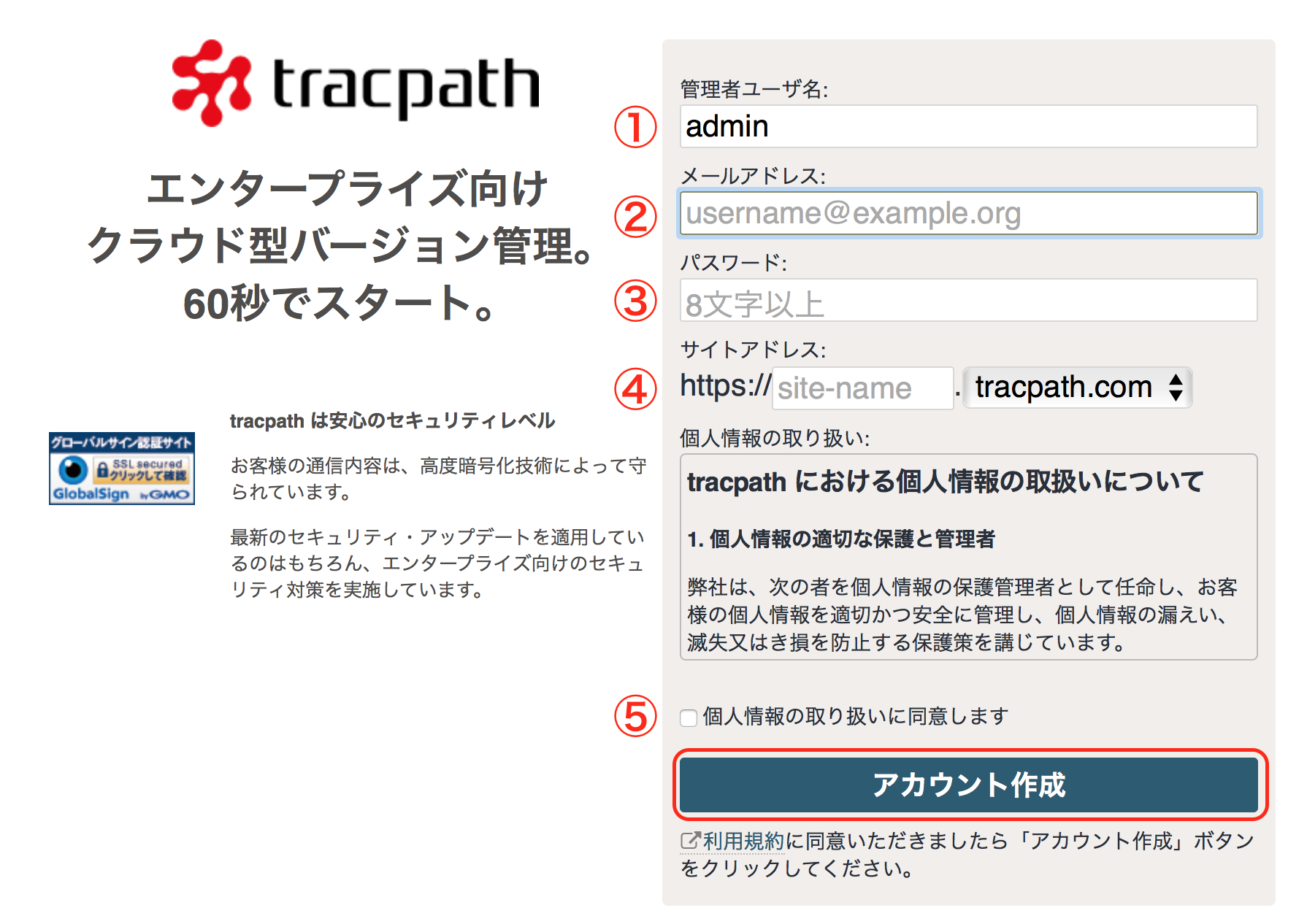
①管理者名
tracpath(トラックパス)管理者のフルネームを入力します。ログイン時のIDとして利用したり、tracpath(トラックパス)内での管理者ユーザーのデフォルト表示名になります。(登録後の変更不可)
※英数字のみが使用出来ます。
※通常は「admin」や、ご自身のお名前などにされる方が多いです。
②メールアドレス
tracpath管理者のメールアドレスを入力します。
③パスワード
8文字以上のパスワードを設定します。半角の英字・数字・記号が利用できます。大文字・小文字も区別します。
④サイトアドレス(必須項目)
ご利用頂くtracpathのURLとなります。(例:https://「※1お客様の自由入力」.tracpath.com/)
こちらで決めていただいたURLにアクセスし、ログインをして頂きます。
ドメイン名は「ciklone.com」もしくは「tracpath.com」が選択できます。
まずは、テスト使用ということであれば「https://test-[ご自身のお名前].~tracpathかciclone~.com/」などで、作成してみて下さい。
※サイトアドレスは例えば、プロジェクト名「test-project」や会社名「opengroove」などを入力することが出来ます。ただし、他の利用者により使われている場合は利用する事が出来ません。
入力が完了したら、「利用規約」をご確認頂き、「アカウント登録」をクリックしてください。
自動的にリダイレクトされ、下記のようなログイン画面になりますので、
今、ご自身で登録された「ユーザー名もしくはメールアドレス」と「パスワード」で、ログインをしてください。

ログインを行うと、下記のようなダッシュボード画面になるかと思います。
ここまでで、ユーザー登録は完了です。
次の章では、プロジェクトとリポジトリを作成し、あなたの開発プロジェクトのリモートリポジトリとして、tracpath(トラックパス)を使っていくための設定について、解説致します。
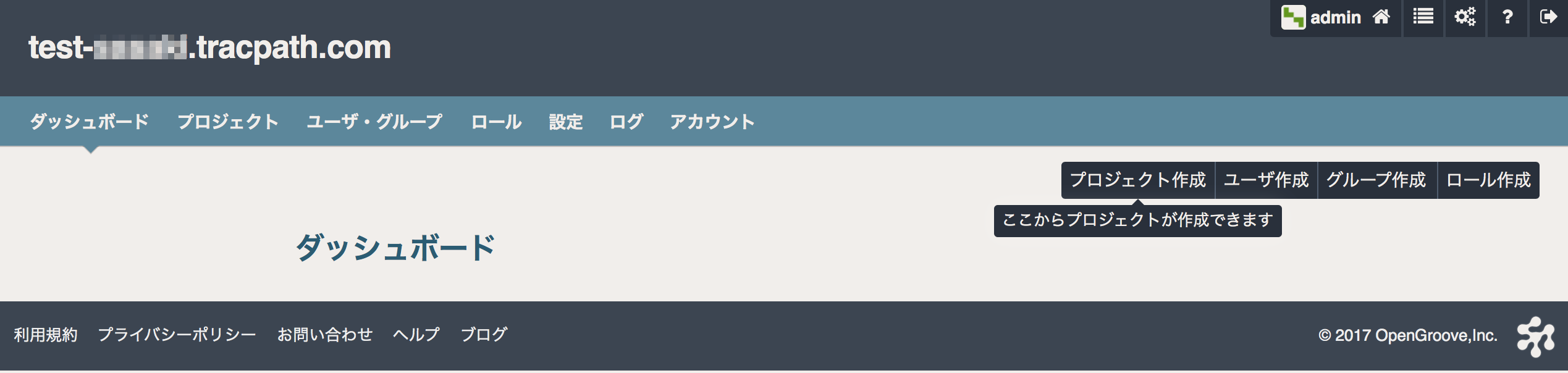
tracpathで新しいリポジトリを作る
それでは、アカウントも取得できたことなので、さっそくtracpath(トラックパス)で新しいリポジトリを作ってみましょう。freeプランでは1プロジェクトのみですが、本来であれば一人のユーザーが様々なプロジェクトに携わっていくかと思います。
なので、まずは「プロジェクトの作成」から行っていきます。
ダッシュボードの右側に「プロジェクト作成」というボタンがありますので、そこをクリックしてください。
以下のようなポップアップが出て来ますので、入力項目を埋めていきます。
ノート
「tracpath(トラックパス)」は1つのURL(アカウント)に対して、複数のプロジェクトが紐付き、各プロジェクトにリポジトリが紐付いています。
また、ユーザーもプロジェクト毎、リポジトリ毎に閲覧権限・編集権限を細かく制御できます。
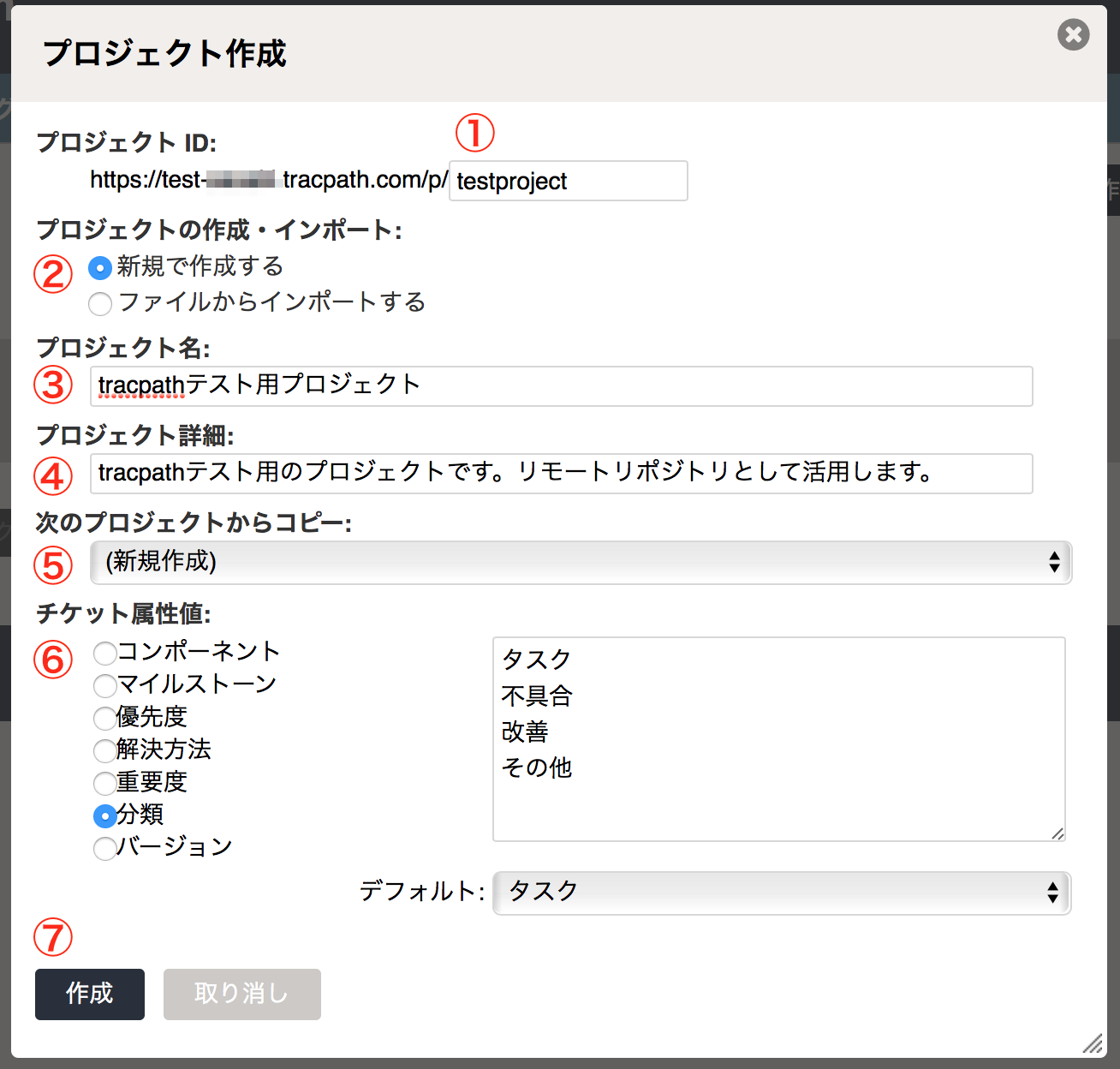
①パス
プロジェクトにアクセスするためのURI (必須)・・・ドメインの中で、プロジェクトに割り当てるディレクトリ名を追加します。プロジェクト名と合わせると、分かりやすく良いでしょう。※後で変更することが出来ません。
②プロジェクトの作成・インポート
新規で作成するか、それともインポートするかを選択できます。
今回は初めての作成なので、デフォルトのまま、「新規で作成する」を選んでください。
③プロジェクト名
プロジェクトの名称を入力します。※管理コンソールで後から編集することも可能です。
④プロジェクト詳細
プロジェクトの詳細(プロジェクトの説明)を入力します。※管理コンソールで後から編集することも可能です。
⑤次のプロジェクトからコピー
今回は、初めての作成なので、デフォルトの「新規作成」のままで良いです。
⑥チケット属性値
マイルストーンなど既に決まっているものがあればここで編集することが出来ます。デフォルト設定のままでもご利用頂けますし、後ほど管理コンソールから編集も可能です。
主に、「チケット(タスクやバグなどを記載したページ)」に関するものなので、まずはデフォルトのまま登録をします。
⑦追加
こちらをクリックして、以下のような画面になっています。
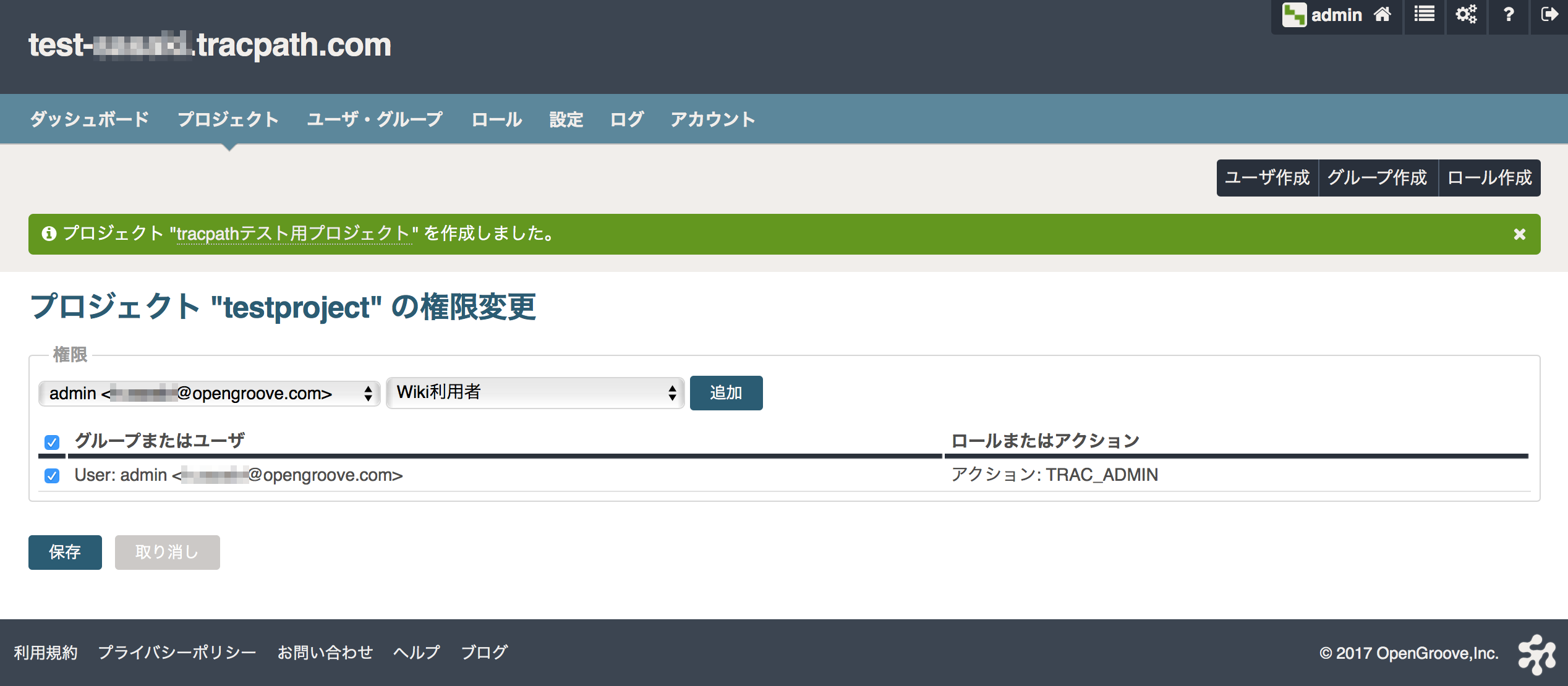
作成者ユーザーであるあなたを、プロジェクトの管理ユーザーとして登録します。
特に現時点では編集の必要はありませんので、左下の「保存」ボタンをクリックし、
以下の画面になれば、プロジェクトの作成は完了です。
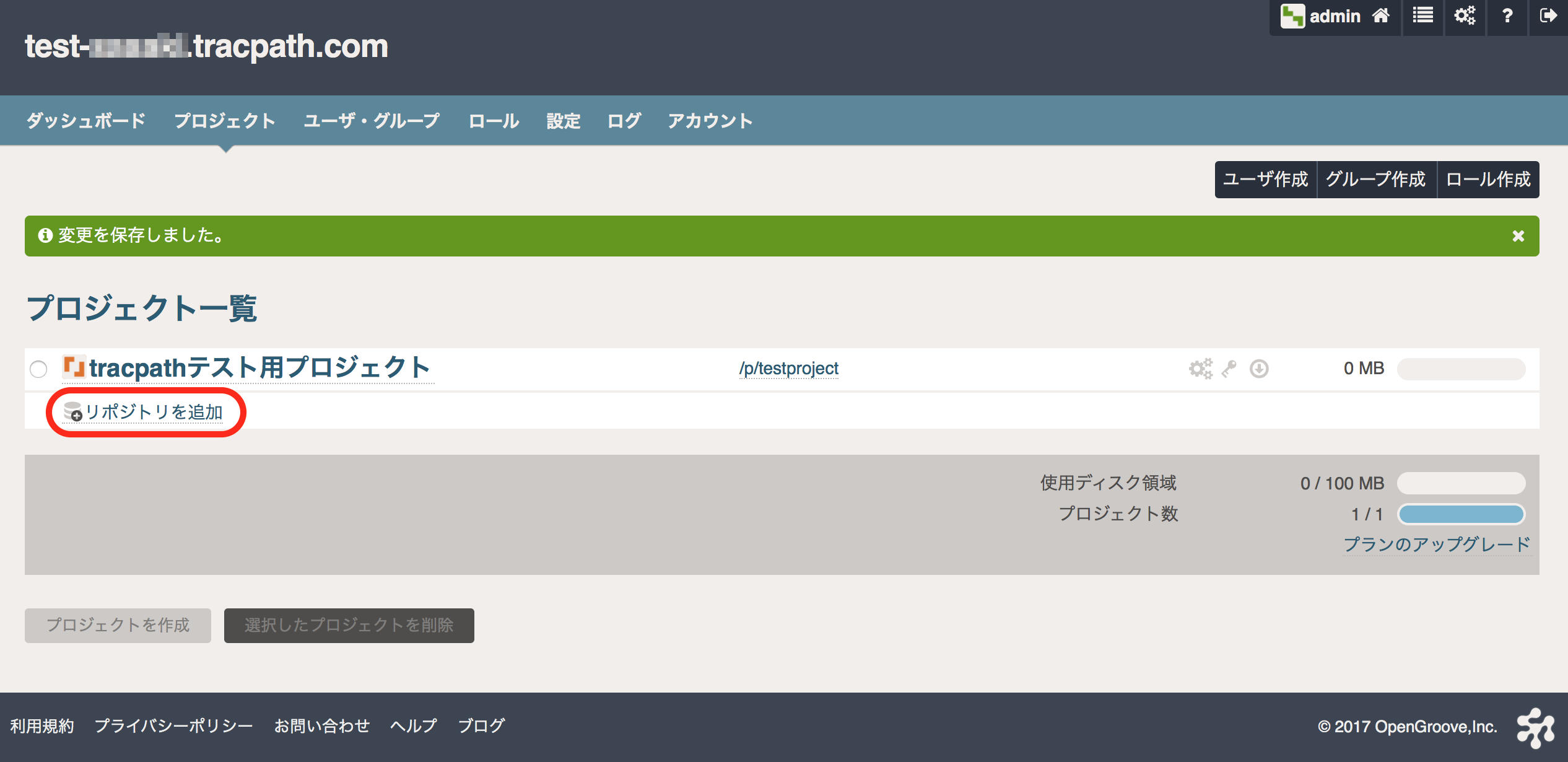
そのまま、リモートリポジトリの作成に入ります。
上図の「リポジトリを追加」をクリックしましょう。
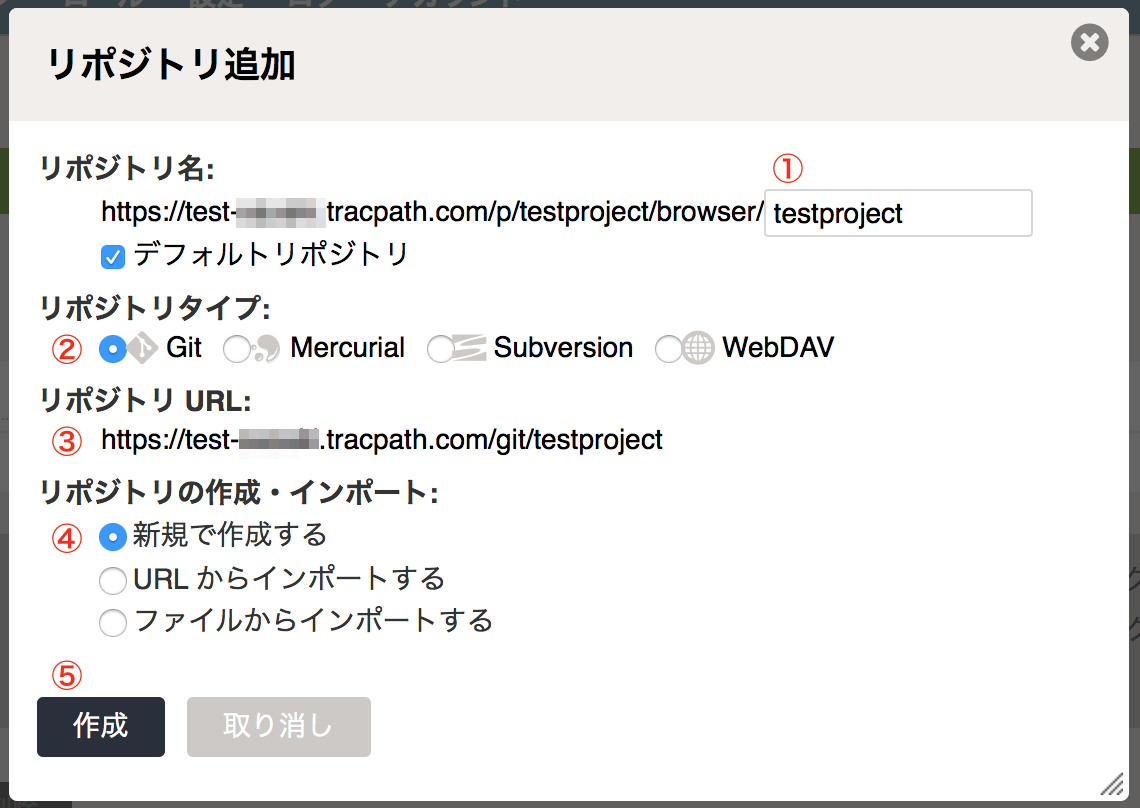
①リポジトリ名
通常は、プロジェクト名と同じになるかと思います。(デフォルトではそうなっています)変更したい場合は、分かりやすい名前をつけてください。※半角英数字のみ
今回のテスト利用の場合は、こちらのリポジトリがデフォルトリポジトリになりますので、チェックはつけたままで良いです。
②リポジトリタイプ
ご自身の利用する、バージョン管理システムを選択してください。このページではこの後gitで管理をし、自身のローカルPCではTortoiseGitを利用している条件で説明をしていきます。
今回は初めての作成なので、デフォルトのまま、「新規で作成する」を選んでください。
③リポジトリURL
こちらは、上記①のリポジトリ名と連動して決まりますので、入力は不要です。
④リポジトリの作成・インポート
今回は、新規で作成をしますので、「新規で作成する」を選びます。
もし、他のリポジトリサービスやローカルにあるリポジトリからインポートして利用したい場合には、
ローカルのGitからtracpathリポジトリ(Git)に移行こちらのページを参考にしてください。
⑤作成
こちらをクリックして、作成は完了です。
無事リモートリポジトリが作成されると、次のような画面が表示されます。簡単でしたね。
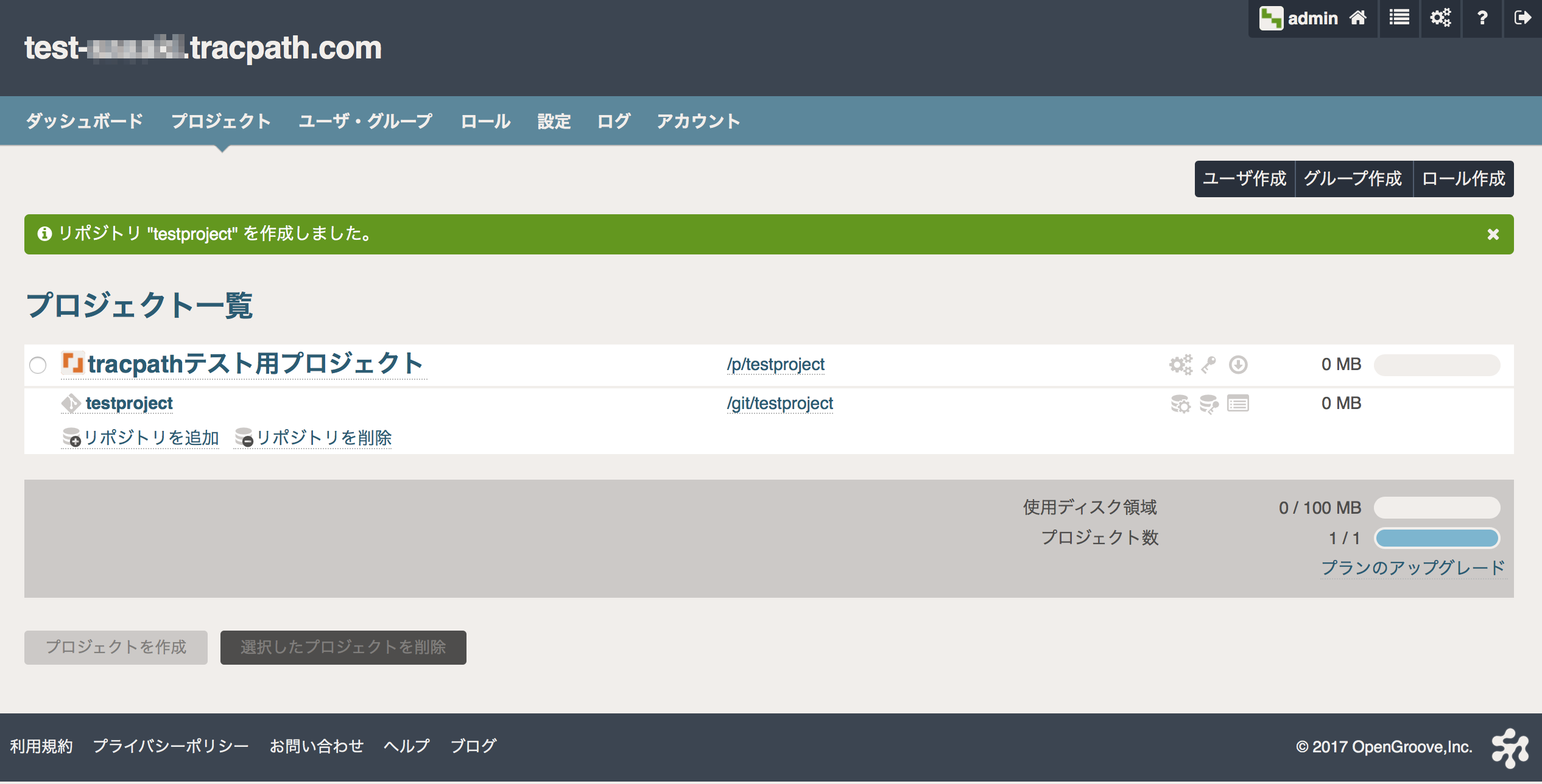
tracpathのリポジトリを使ってみよう
それでは、今しがた作ったリポジトリをGitから実際に使ってみましょう。GitをTortoiseGitで利用しますので、まだGitやTortoiseGitをインストールしていない方は、下記の記事を参考にしてください。
リポジトリをクローンする
まず、tracpath上のリモートリポジトリをローカルマシンにクローン(コピー)する必要があります。それには、リポジトリのURLが必要なので、先ほどのリポジトリページからURLをコピーしておきましょう。
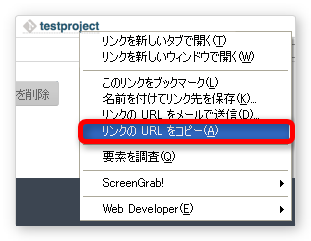
URLをコピーしたら、次はTortoiseGitを使って、リポジトリをクローンします。
クローンしたい場所で右クリックを行い、「Git複製(clone)」を選択します。
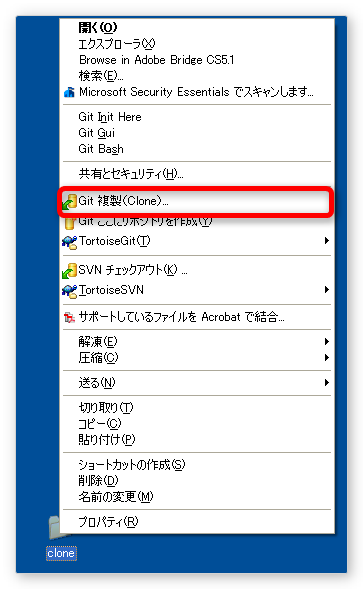
以下の図のような、クローンウィンドウが開きますのでコピーしたURLをURL欄に貼りつけ、OKをクリックします。
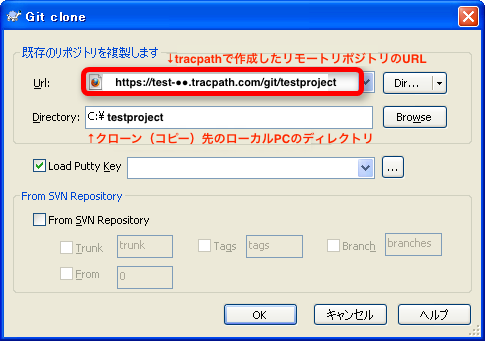
次に、TortoiseGitがtracpathのリモートリポジトリに接続するために「ID」と「パスワード」を要求されますので、
下記のように画面の指示に従って入力をしてください。
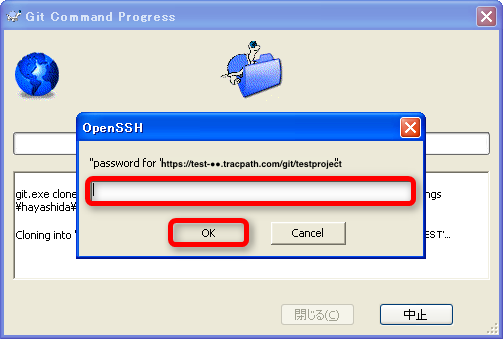
これで、リモートリポジトリのクローンが完了し、
バージョン管理をするための準備が整いました。
上記の手順どおりに操作をして頂けば管理者の方は問題はないはずですが、
別のユーザーを作成した際には、アクセスが出来ずエラーになる場合があります。
リモートリポジトリにもそれぞれアクセス可能なユーザーの設定が必要になります。
新しいファイルを作ってコミットする
これで、リポジトリをローカルにコピーすることができました。さっそく新しいファイルを作ってコミットしてみましょう。ここでは、次の内容のHTMLファイルを作成します。ファイル名は、「git-tut01.html」にしておきましょう。なお、ファイルは先程クローンしてきたローカルのリポジトリフォルダ内に作成してください。
<html>
<body>
<h1>TortoiseGit チュートリアル</h1>
<ol>
<li>クローンして</li>
<li>ローカルリポジトリを作成</li>
<li>開発作業</li>
<li>コミット</li>
<li>プッシュ</li>
</ol>
</body>
</html>
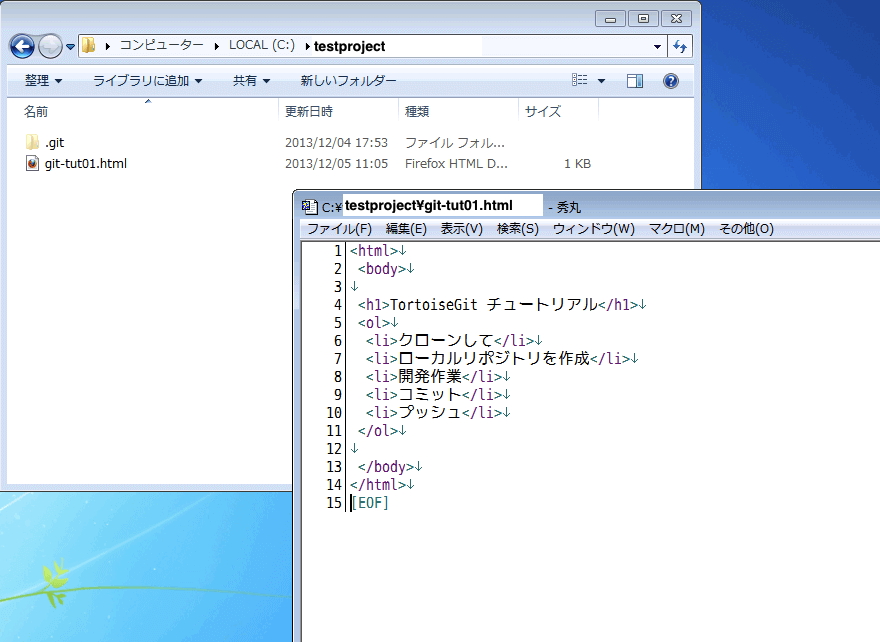
上図のようになりましたでしょうか?
ファイルが作成できたら、次に今作成した「git-tut01.html」ファイルをバージョン管理の対象にする(リポジトリに追加する)作業を行います。
[git-tut01.html]を右クリックして TortoiseGit メニューから「追加」をクリックします。
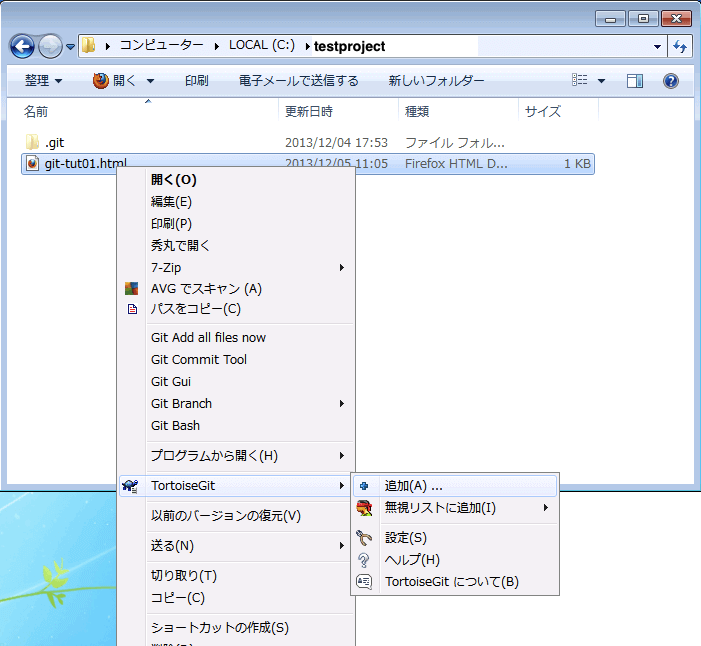
「追加」を選択すると確認ダイアログが表示されます。このダイアログでバージョン管理するファイルを選択したり、解除したりすることが出来ます。
今回は1ファイルの追加のみですので「OK」を押下します。
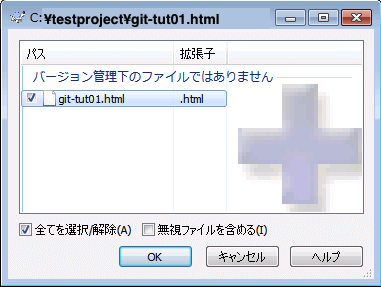
「OK」押下でローカルリポジトリに「git-tut01.html」が追加されました。追加終了ダイアログに「コミット」「OK」があります。
コミットについては後で説明しますので、「OK」をクリックします。
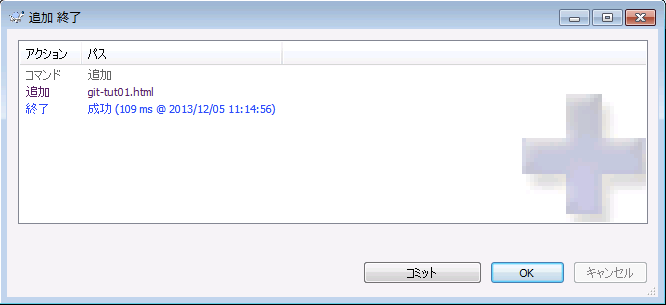
エクスプローラーのファイルアイコンの状態が「+」(追加)に変わっています。これで新しいファイルをローカルリポジトリに追加し、コミットする準備が出来ました。 これだけでは、ローカルリポジトリに反映していません。コミットをしなければリポジトリに反映されません。
次に行う作業は「コミット」です。
もう一つ「yasai.txt」という空のテキストファイルを作成して TortoiseGit の「追加」をしました。
※こちらのファイルは作らなくても構いません。記事のキャプチャ画面と同じにしたければ、上記のファイル作成〜リポジトリへの追加までの作業をファイル名「yasai.txt」で行ってください。
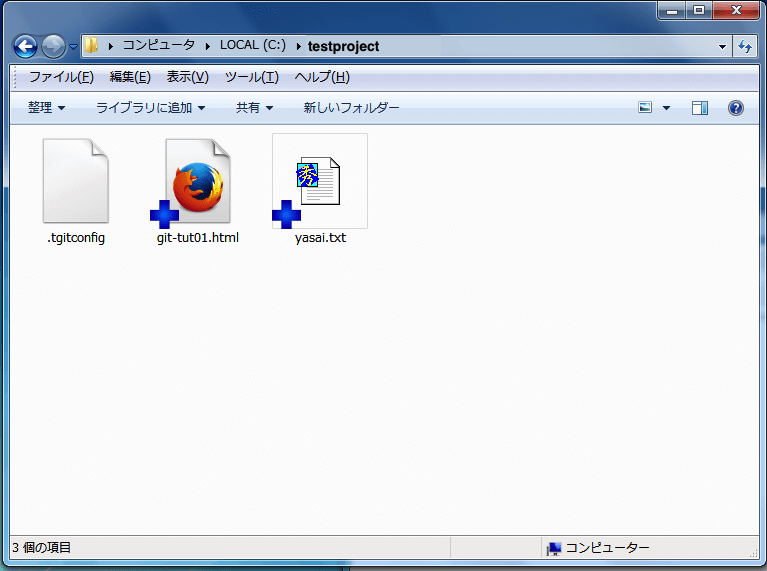
それでは、コミットを行います。コミットも TortoiseGit メニューから操作します。 git-tut01.html と yasai.txt ファイルがあるフォルダの空白部分を右クリックしてください。「Git コミット -> “master”」が表示されますので選択します。
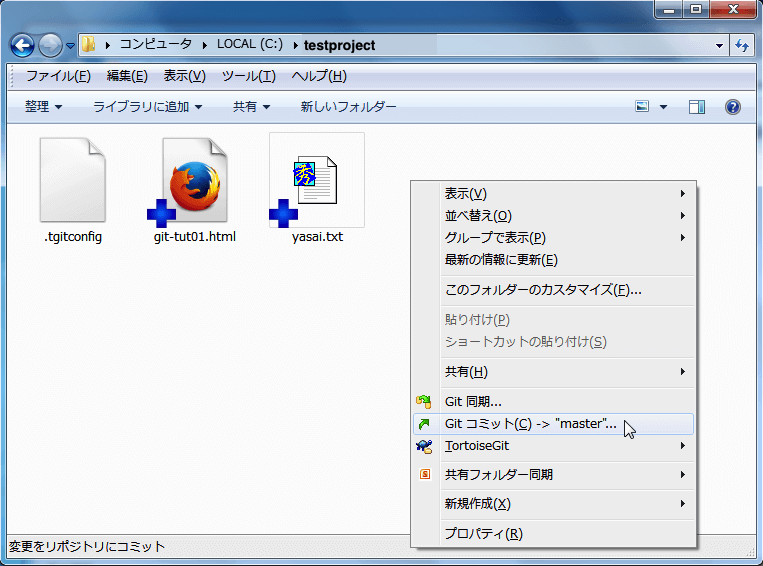
コミット用のウィンドウが立ち上がりますので、コミット時の変更内容をメッセージとして入力します。
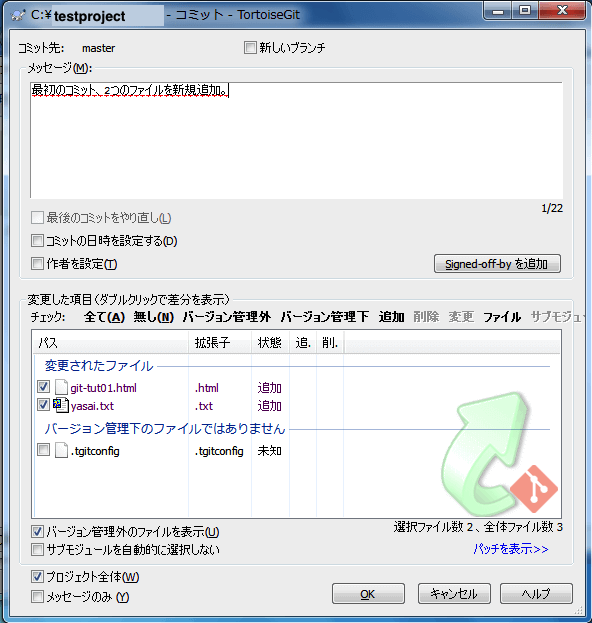
入力後「OK」をクリックするとステータスバーが立ち上がり、コミットが実行されます。
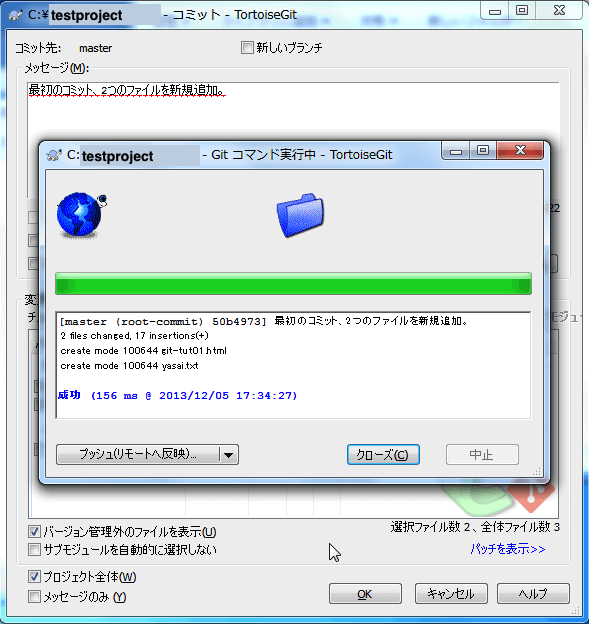
これで、ローカルのリポジトリにコミットできました。しかし、まだリモートリポジトリ(tracpath)にはコミットが反映されていません。次に、pushを行って、リモートリポジトリに変更を反映させましょう。
c:testproject フォルダの空白部分を右クリックして TortoiseGit の プッシュ(リモートへ反映) を選択します。
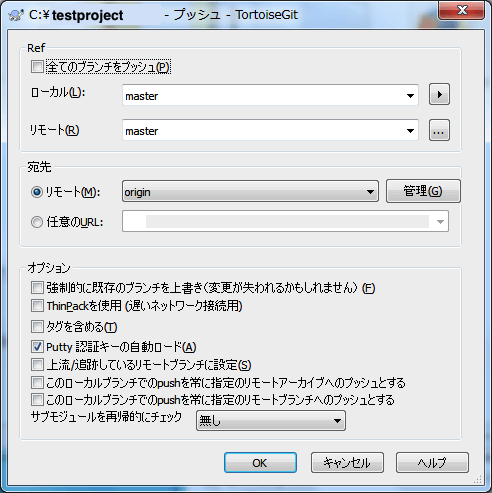
「宛先」リモート(M):origin はtracpath上の共有リポジトリからクローンしたときに定義されています。
「OK」を押下するとローカルリポジトリ(c:testproject)で行ったコミットが共有リポジトリ(tracpath上に作成したリポジトリ)に反映されます。
これで、コミットがtracpathにも反映されました。リモートリポジトリがどうなっているか見てみましょう。
先ほどのtracpathの画面に戻り、プロジェクト名のリンクをクリックしてをください。
以下の図のように、プロジェクトの概要ページになりますので、
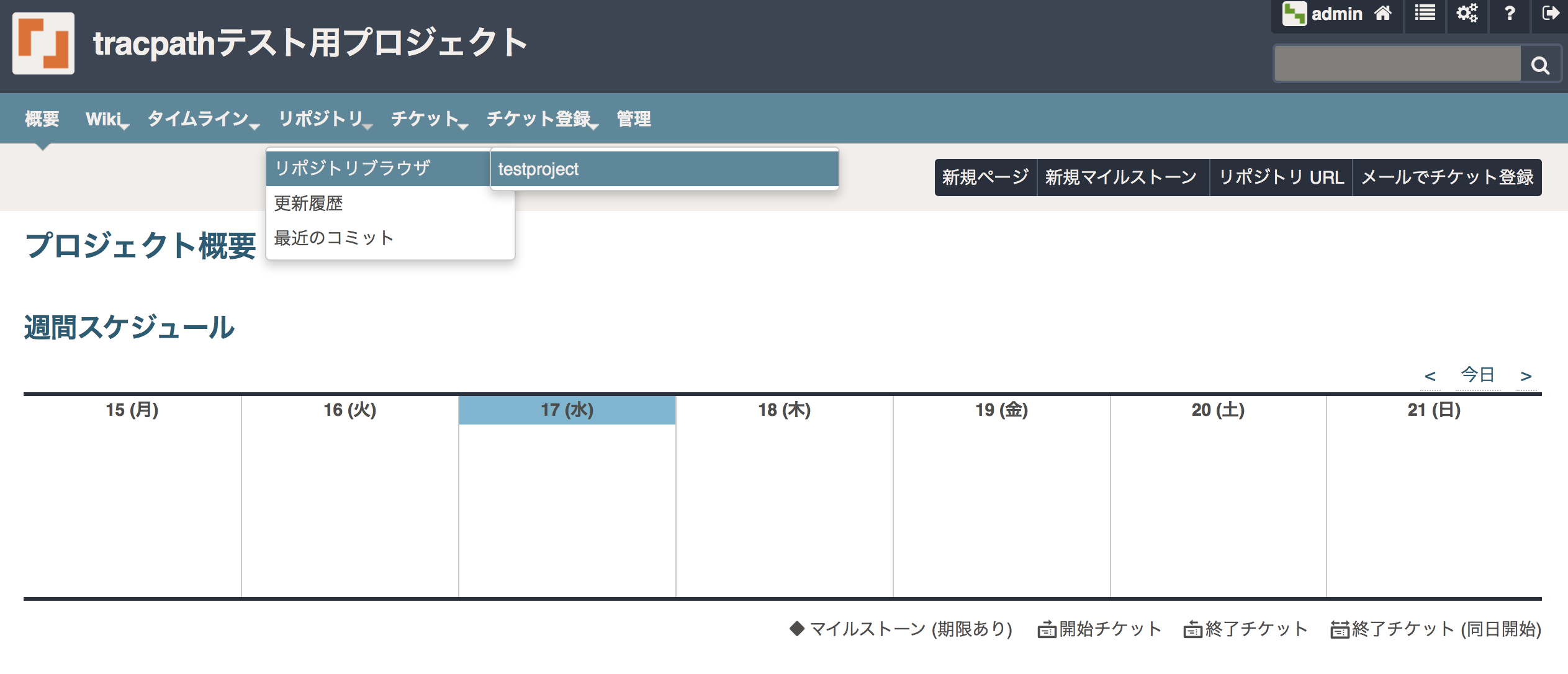
「リポジトリ>リポジトリブラウザ>リモートリポジトリ名」のリンクをクリックします。
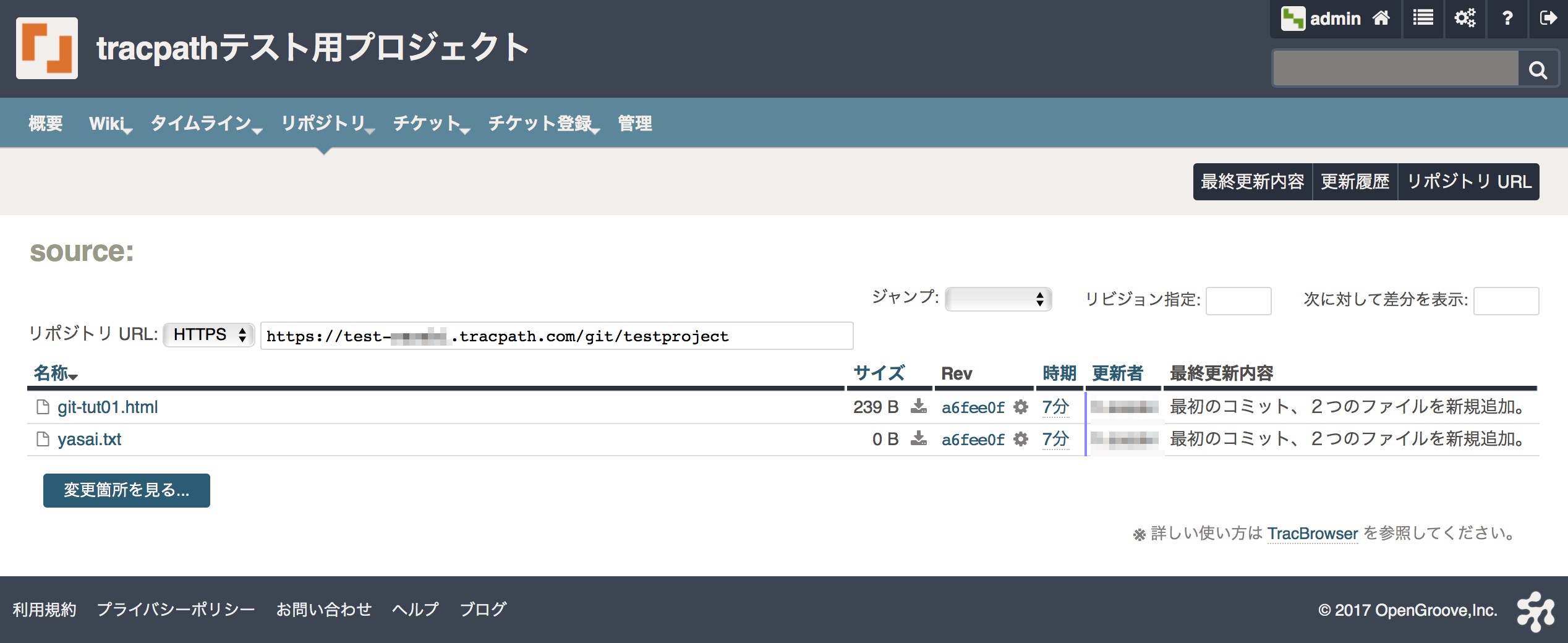
ちゃんとコミットが反映されて、「git-tut01.html」「yasai.txt」がありますね。
また、「最新更新内容」欄にコミット時に入力したメッセージが反映されています。
ユーザーを作成して、チームで使おう
ここまでで、管理者ユーザー1名で、自分のローカルPC上のローカルリポジトリと、tracpath上のリモートリポジトリとを使う説明をしました。
ここからは、複数名のチームで利用することを前提に、ユーザーの作成とリモートリポジトリへの権限付けなどを解説していきます。
まずは、画面右上の「家」のアイコンをクリックし、「ダッシュボード画面」を表示します。
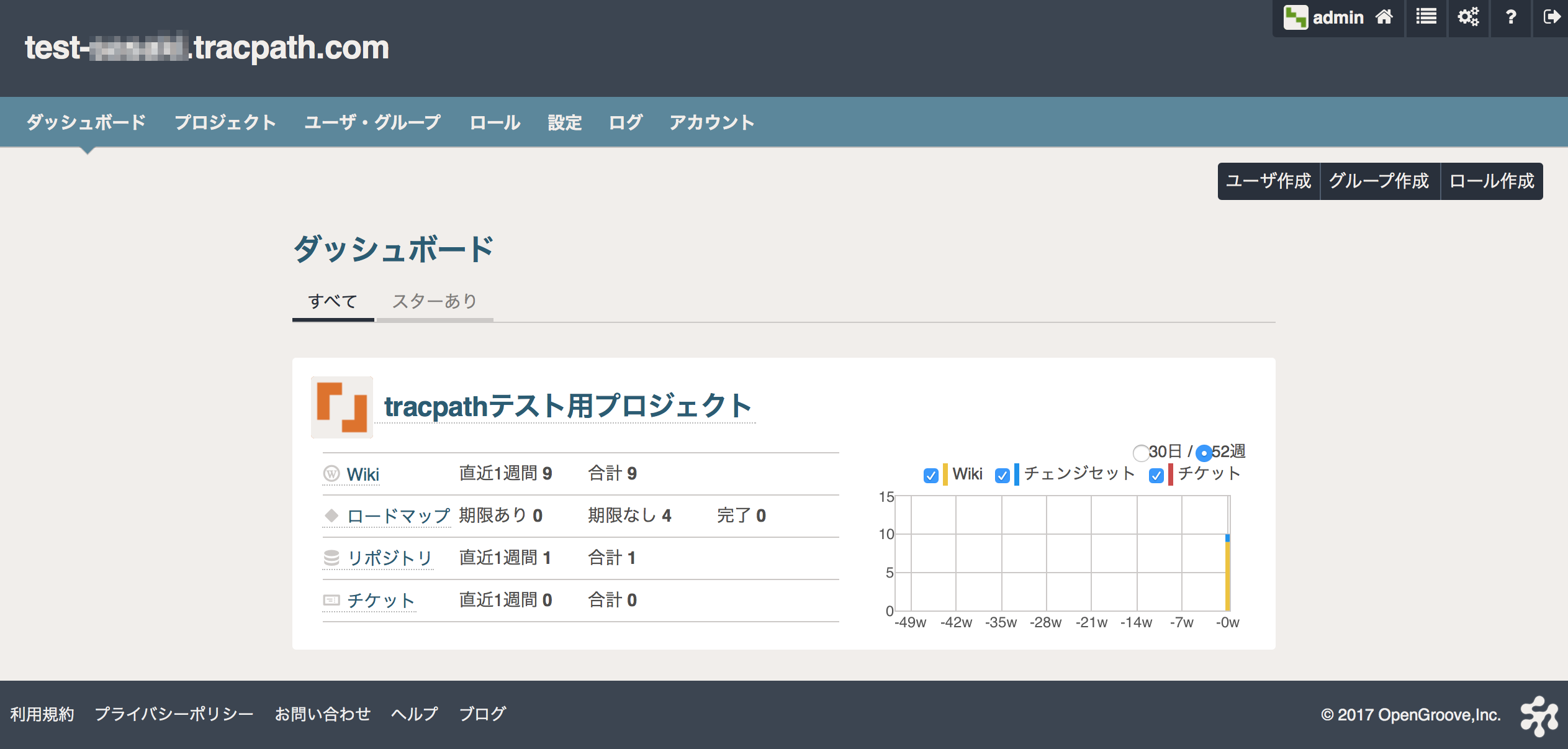
右側に「ユーザ作成」ボタンがありますので、そちらをクリックします。
以下のような画面になりますので、ユーザー名※1(あとで変更が出来ません。半角英数字のみ)とメールアドレスを入力し、
サイト管理者にチェックを入れ、※2
簡単なメッセージを添えて招待メッセージを送信しましょう。
※1ユーザー名は、ログイン時に利用します。(メールアドレスでもログイン可能です)
※2今回は練習のため他のメンバー(自分以外のユーザー)もサイト管理者としましたが、本来はユーザー毎、ユーザーの属性(所属グループ)毎に細かく権限設定が可能です。
ユーザーの権限設定については、ロール(権限)作成グループ作成をご覧ください。
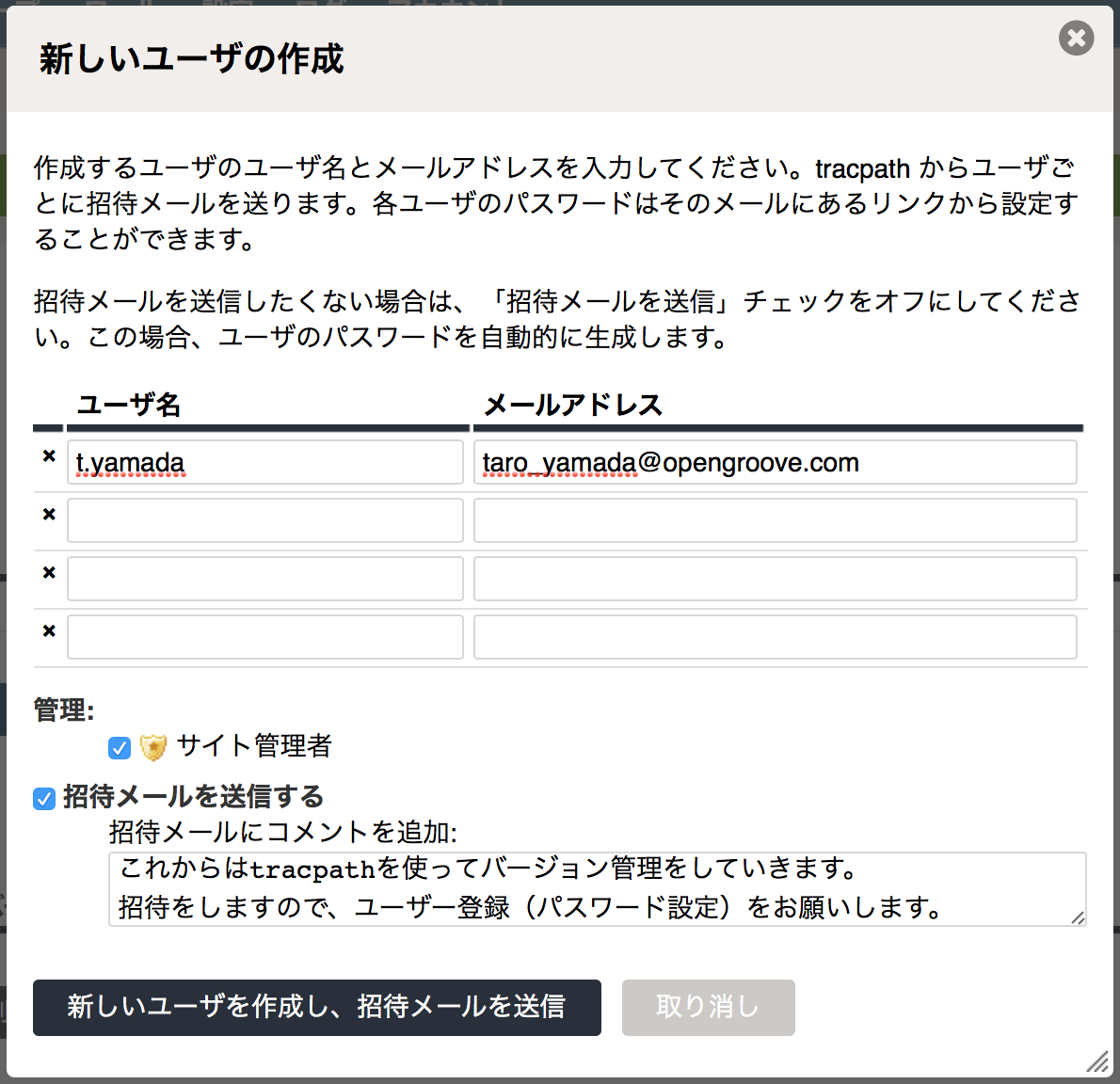
招待されたユーザーには、下図のようなメールが届きます。
まずはURLをクリックし、パスワードを決めたらログインが可能になります。
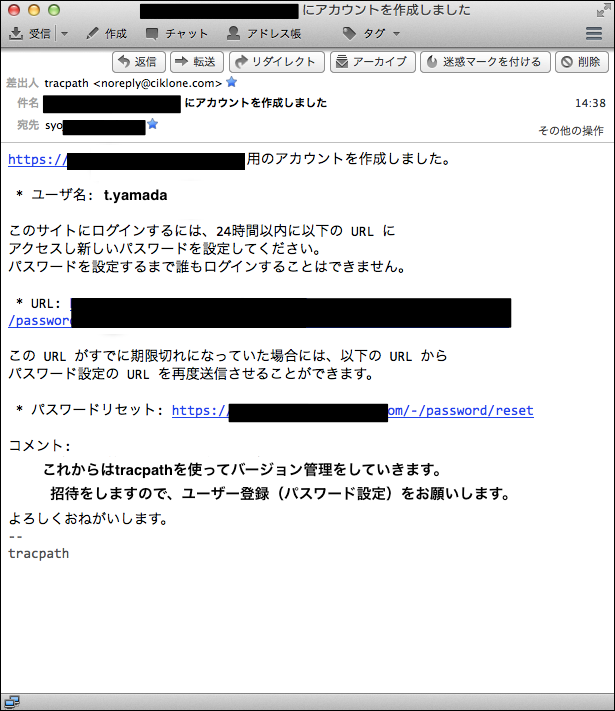
この状態では、新しく追加したユーザーはサイト自体についての権限は持っていますが、
testprojectと、testprojectのリポジトリに対しての権限は持っていませんので、
以下の手順でプロジェクトとリポジトリに対する権限を付与します。
まずは、ダッシュボード画面にあるメニューの「プロジェクト」をクリックし、
下図の吹き出しが出ている部分(testprojectの右横の鍵マーク)をクリックします。
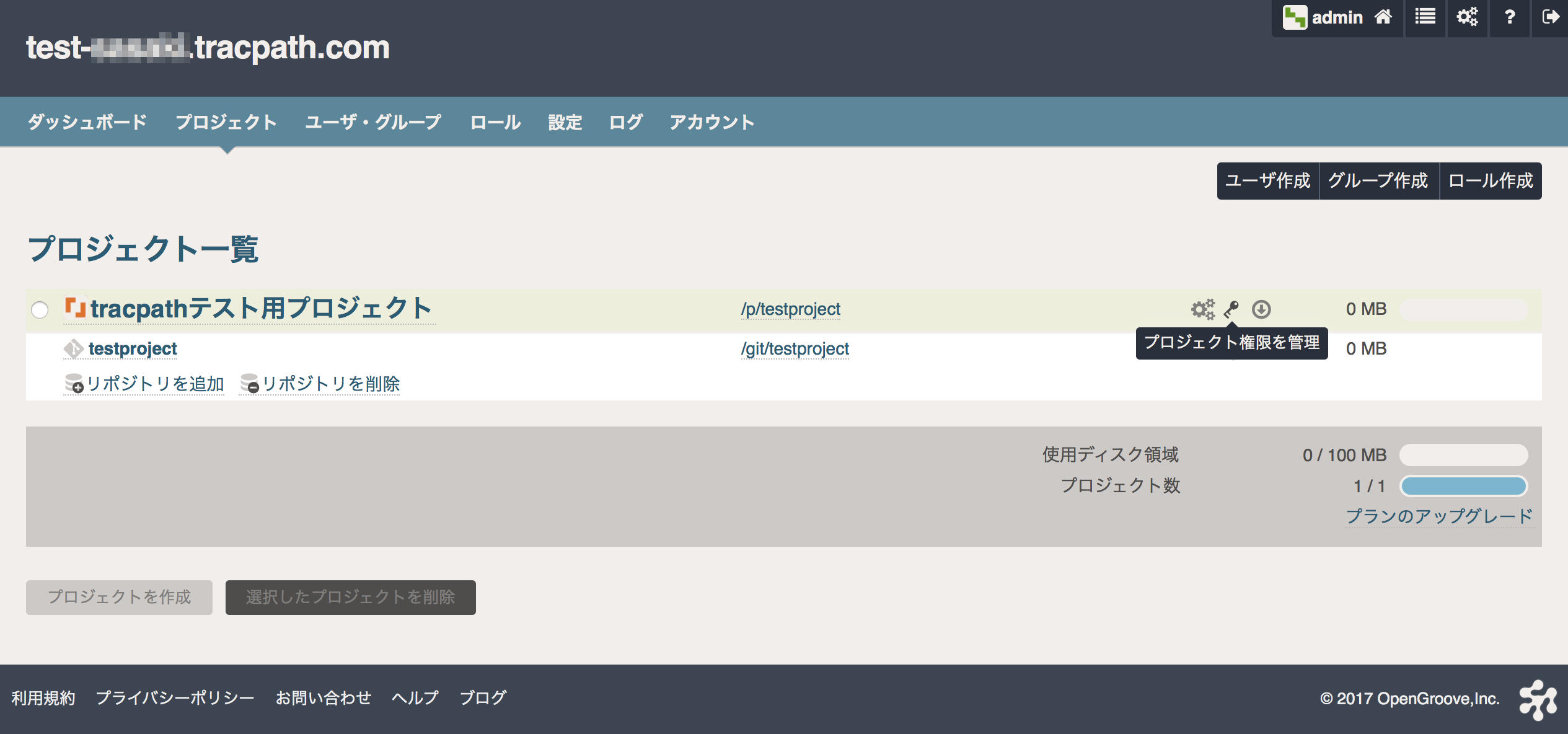
すると、以下のようにプロジェクトとユーザー権限の紐付けを編集する画面になりますので、
新しく追加したユーザーを「アクション:TRAC_ADMIN」で追加し、保存します。
※今回は練習のため他のメンバー(自分以外のユーザー)もTRAC_ADMINとしましたが、本来はユーザー毎、ユーザーの属性(所属グループ)毎に細かく権限設定が可能です。
ユーザーの権限設定については、ロール(権限)作成グループ作成をご覧ください。
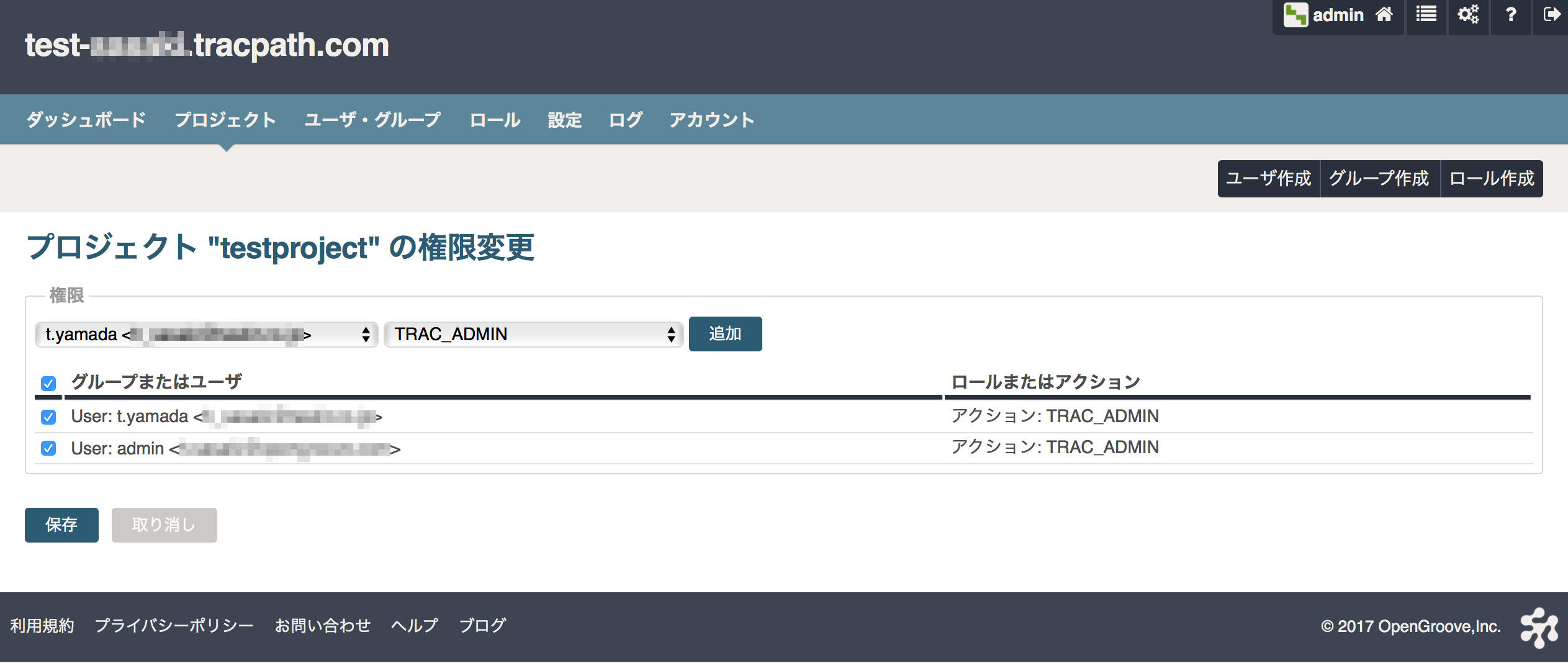
次に、リポジトリの権限を付与します。
上記のプロジェクトへの権限付けと同様に、ダッシュボード画面にあるメニューの「プロジェクト」をクリックし、
下図の吹き出しが出ている部分(testprojectリポジトリの右横のデータベースに鍵マーク)をクリックします。
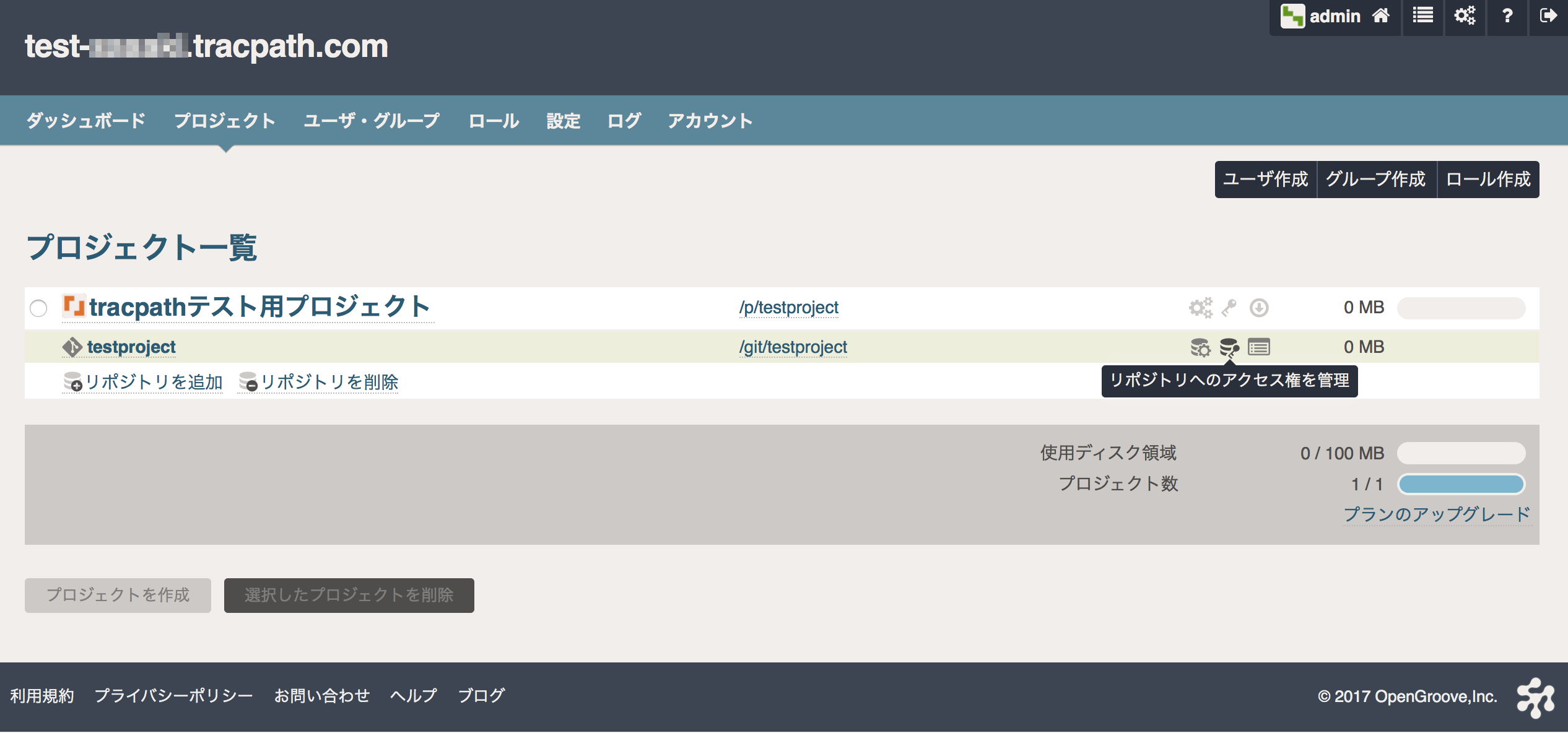
そこで、下図のような画面になるので、リポジトリのアクセスを許可したいユーザーにチェックを入れます。
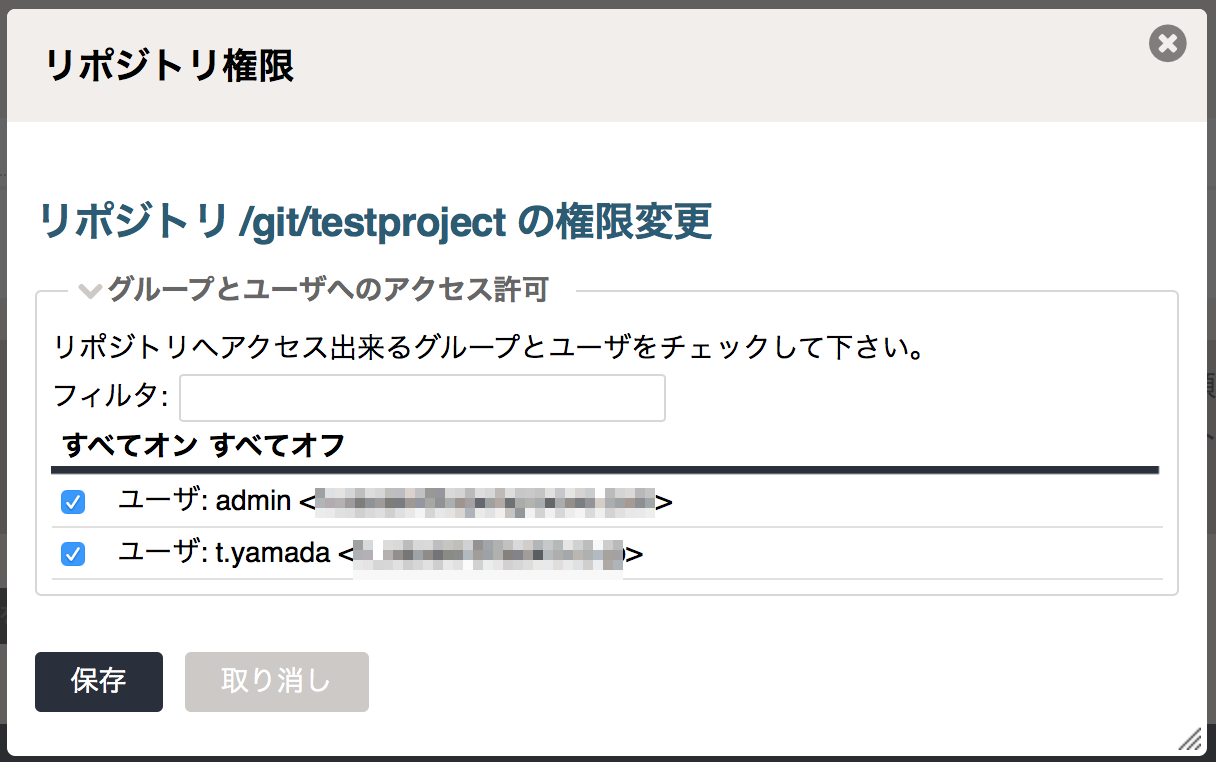
ここまでで、tracpathを使ってリモートリポジトリを作成し、
チームでバージョン管理を行う準備が出来ました。お疲れ様でした。
あとは、Git/Subversion/Mercurialの各記事で覚えた操作方法に従って、
ローカルで編集→コミット→プッシュ(マージ)の流れを意識して使ってください。
定期的にpull&pushしてリポジトリの状態を最新に保ちましょう。
まとめ
tracpathでリモートリポジトリを作成してチームで使う方法はお分かりになりましたか?
まずは、1プロジェクトをfreeプランで利用してみて、良さそうであればユーザー数・プロジェクト数の多い有料プランもご検討ください。
また、tracpathは開発プロジェクトの効率化が出来るサービスですので、バージョン管理を皮切りにプロジェクト管理(チケットを使ったバグ・タスク管理、wikiを使った議事録や仕様の管理)を利用してみましょう。
きっとあなたのプロジェクトの助けになってくれます。
社内サーバにリモートリポジトリを作るのも一つですが、「開発にまつわる面倒事」をこの際全部、tracpath(トラックパス)に任せてみませんか?
バージョン管理サービス・プロジェクト管理サービスの「tracpath(トラックパス)」では、
ユーザー5名、リポジトリ数3つまで、無料で利用可能です。
さっそく実務でも使って見ましょう。
自らも開発を行う会社が作ったからこそ、開発チームの「作る情熱」を支える、やるべきことに集中出来るサービスになっています。
エンタープライズ利用が前提のASPサービスなので、セキュリティも強固です。
