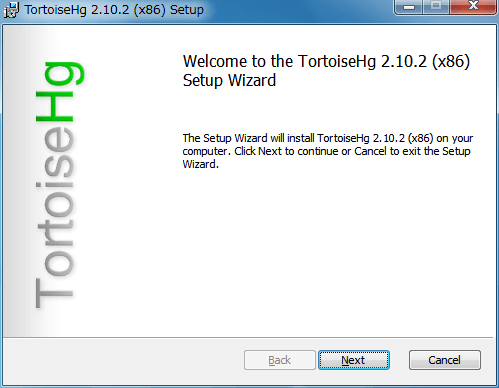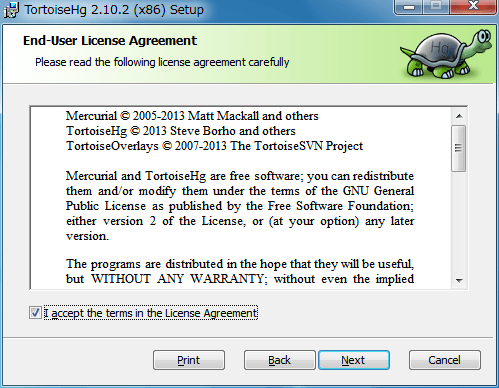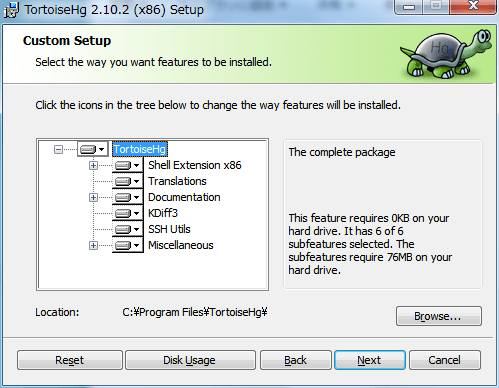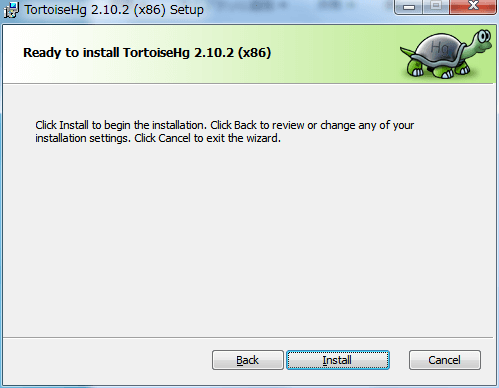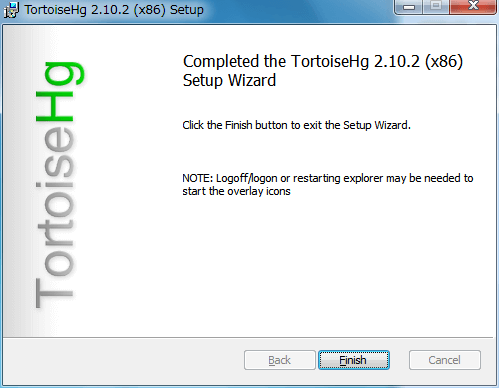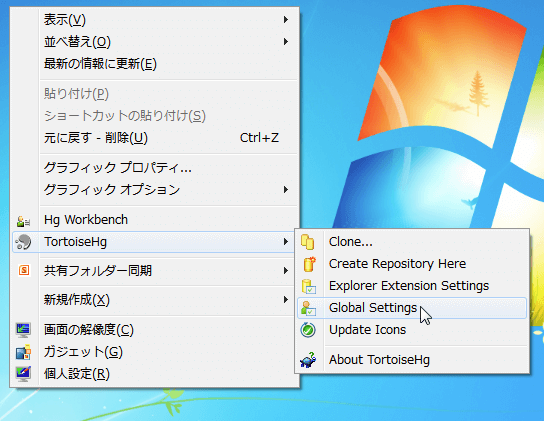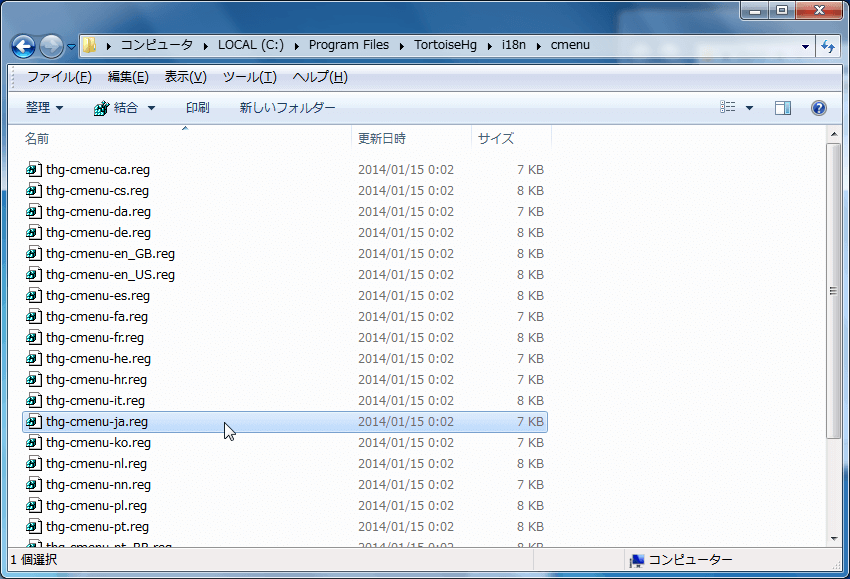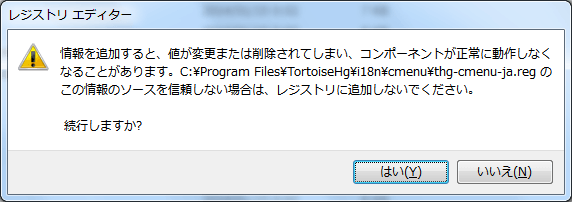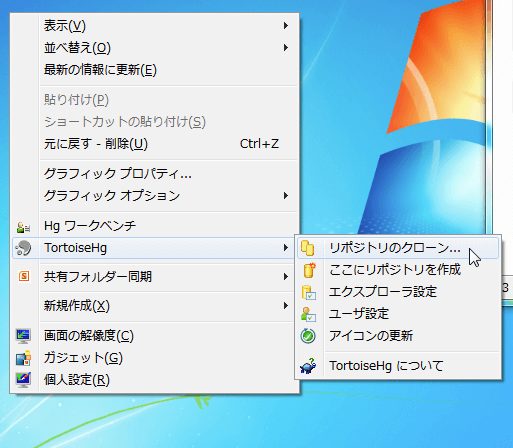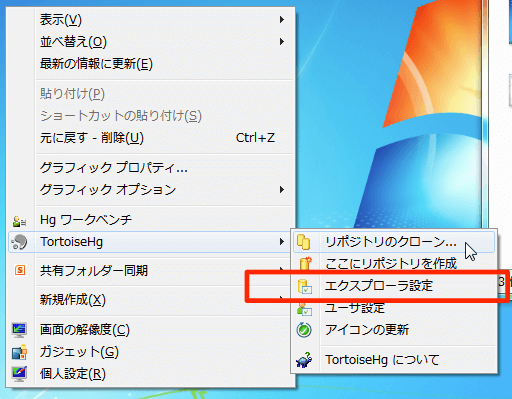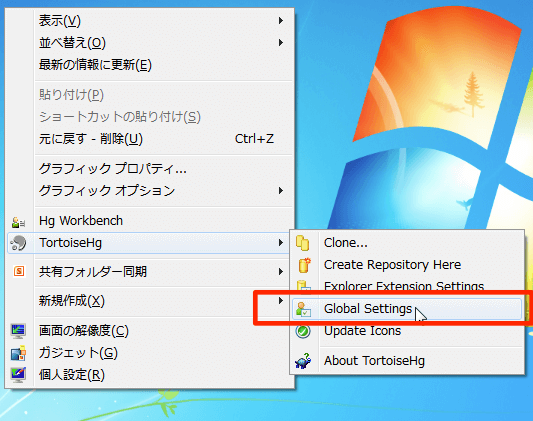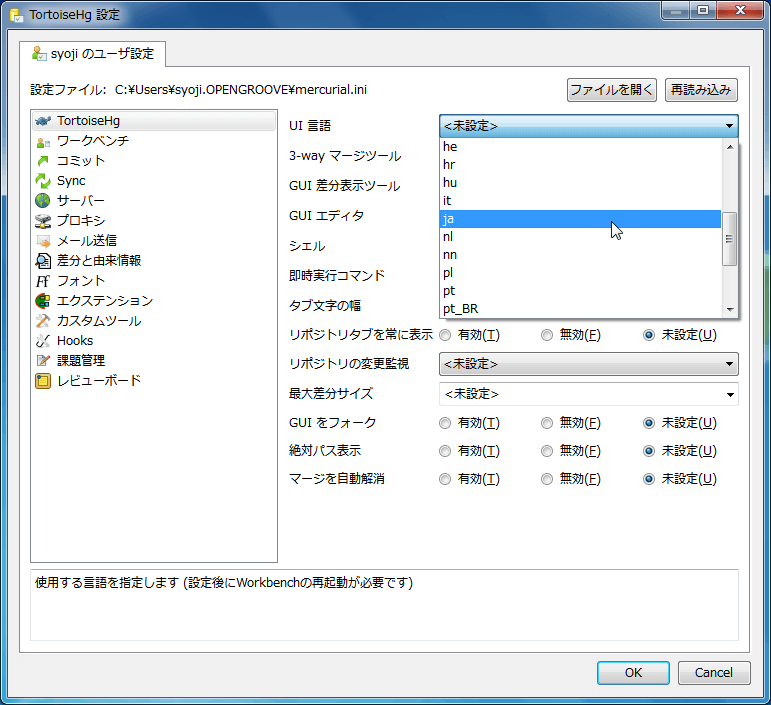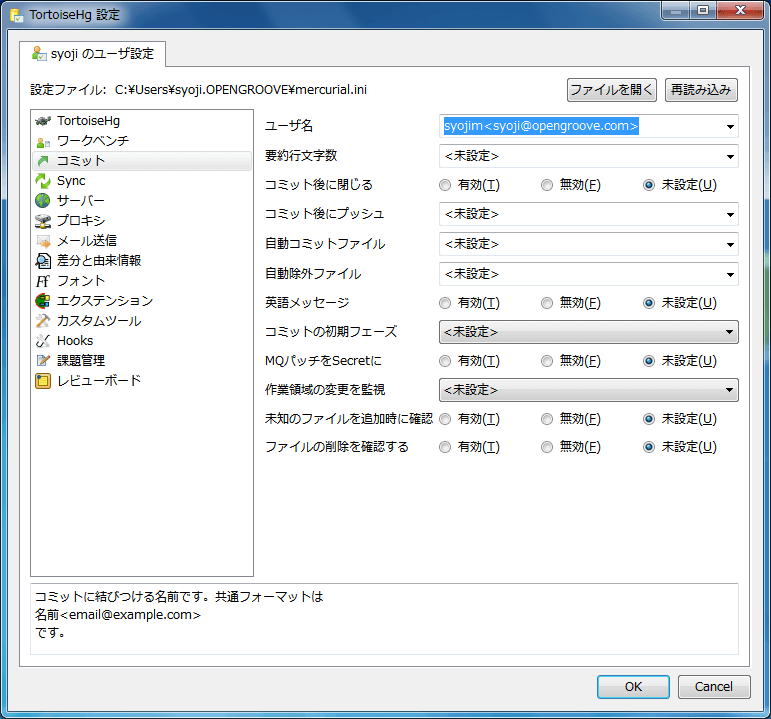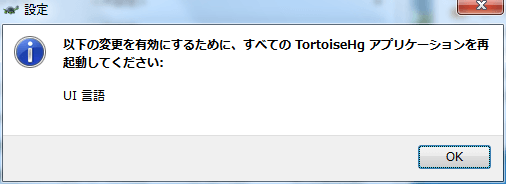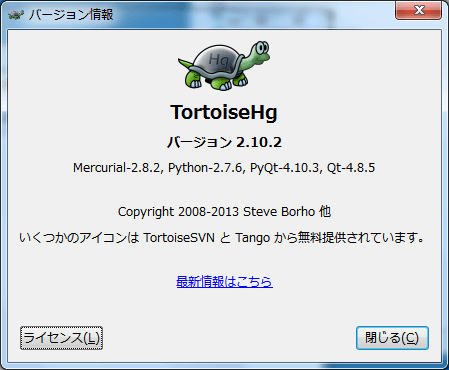はじめに
ようこそ、バージョン管理システム「TortoiseHG」の基礎勉強です。TortoiseHG は、Mercurial のクライアントで、Windowsのシェルエクステンションとして機能します。専用のGUIを備えており、CUIに比べ、直感的で簡単に扱うことが出来ます。TortoiseHG の基礎勉強では中央リポジトリ型を使ったチュートリアルを説明します。
「TortoiseHGの基礎勉強」では、Windows 7 環境で TortoiseHG の基本的な使い方を自分のマシンで動作させます。 TortoiseHG はこのチュートリアルで説明している以外にも多くの機能を備えたパワフルなバージョン管理システムです。使いこなすためには文章を読むだけではなく実際に試すことがとても重要です。
このドキュメントにならってチュートリアルを実行することで、基本的な TortoiseHG の使い方と Mercurial の機能を学習することができます。
このチュートリアルでは、TortoiseHG(TortoiseHg 2.10.2 with Mercurial 2.8.2)を利用して進めていきます。
すでにインストールが済んでいる場合は TortoiseHg の基礎勉強 〜TortoiseHg によるバージョン管理を使う〜 から始めて下さい。
レッスン 1. ダウンロード
最初に TortoiseHg が利用できるように環境を作ります。TortoiseHG のサイトからインストール用のバイナリファイル(インストーラー)をダウンロードします。
チュートリアルで利用するバージョンは「2014-01-14: TortoiseHg 2.10.2 (with Mercurial 2.8.2) released」の32ビット版を利用します。
32bit版と64bit版がありますのでダウンロードするときは注意が必要です。
- 32bit Windows版のダウンロード
http://bitbucket.org/tortoisehg/files/downloads/tortoisehg-2.10.2-hg-2.8.2-x86.msi - 64bit Windows版のダウンロード
http://bitbucket.org/tortoisehg/files/downloads/tortoisehg-2.10.2-hg-2.8.2-x64.msi
ダウンロードして下さい。
ダウンロードした Tortoisehg インストーラーをクリックしてウィザードに従って「Next」をクリックすればインストールは完了します。
レッスン 2. インストール
それでは、インストール時の画面イメージを見ながらインストールします。
インストーラーの時点では日本語化されていません。日本語設定はインストール後の設定で行います。また、TortoiseHgは「日本語言語パック」など別にインストールするものはありません。
インストーラーの起動
ライセンス説明もそのまま「Next」で次に進みます。
インストールパッケージの選択
そのまま「Next」します。
「Install」します。
「Finish」します。
インストール完了
レッスン 2. 初期設定
インストールは特に問題なく終了すると思います。ほとんど解説の必要がないくらい簡単だったと思います。
インストール後の TortoiseHg の初期設定はとても重要です。
まずは、得意な日本語が使えるように設定します。
エクスプローラーの右クリックメニューを日本語にする
インストール直後に右クリックした画像を見てみると「TortoiseHG」メニューが英語表記になっています。
これを日本語表記に変更する方法はインストーラーでインストールされたTortoiseHGの言語別レジストリファイルを実行する必要があります。
ノート
右クリックメニューは画面の言語設定では反映されません。そのため、TortoiseHGをインストールしたときに同梱されているレジストリファイルを使います。
エクスプローラーから c:\\Program Files\TortoiseHg\i18n\cmenu\ を開きます。日本語のメニュー用レジストリ
thg-cmenu-ja.reg をダブルクリックして下さい。(または、右クリックして「結合(G)」)
レジストリを変更する場合、警告ダイアログが表示されますが「はい」をクリックして処理を続行して下さい。
設定が正常に終了したらすぐに右クリックメニューが日本語化されます。
TortoiseHg の GUI を日本語にする
TortoiseHgを日本語設定にします。デスクトップを右クリックしてTortoiseHgメニューから「ユーザ設定」をクリックします。
エクスプローラーの右クリックメニューが日本語になっていない場合、以下のように表示されますので「Global Settings」を選択します。
メニューを開いた後、左メニュー「TortoiseHg」を選択し「UI言語」プルダウンから「ja」を選択します。
コミット時に記録されるユーザ名とメールアドレスを設定
初めてバージョン管理システムを利用しようとする方は意味が分からない点があるかもしれません。「今はこのような設定が必要なんだ。」と思っておいてください。
コミット時に利用される「名前」「メールアドレス」を設定します。
TortoiseHgのメニューを開いて、左メニュー「コミット」を選択し「ユーザ名」テキストボックスに入力します。
一般的な設定方法:
あなたの名前<あなたのメールアドレス>
という書式で設定します。:
具体例:
syojim<syoji@opengroove.com>
のように設定します。
ユーザ名に設定する内容はルールがあるわけではありませんが、多くの人たちに採用されている一般ルールです。このチュートリアルでは一般的なルールに従っています。
「OK」で確定
以上の設定が完了したら「OK」をクリックします。
これでTortoiseHgのインストールと最低限やっておくべき初期設定が完了しました。
レッスン 3. 動作確認
インストールが完了したら動作の確認をしてみましょう。 適当なフォルダを右クリックして、メニューを開きます。
おわりに
短いチュートリアルでしたが、TortoiseHgのインストールと初期設定は終わりです。
次から早速 TortoiseHg をつかったバージョン管理を行います。
TortoiseHg の基礎勉強 〜TortoiseHg によるバージョン管理を使う〜 に行きましょう。
バージョン管理サービス・プロジェクト管理サービスの「tracpath(トラックパス)」では、
ユーザー5名、リポジトリ数3つまで、無料で利用可能です。
学んだ知識を活かして、さっそく実務でも使って見ましょう。
エンタープライズ利用が前提のASPサービスなので、セキュリティも強固です。