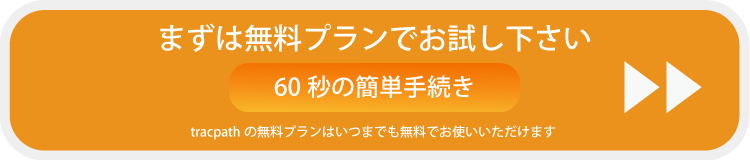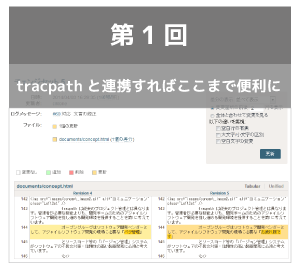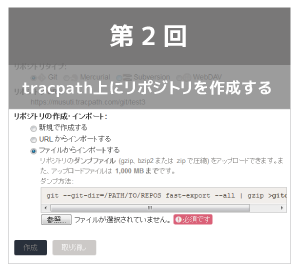マルチリポジトリサービスのtracpath
まずは無料のプランから Free!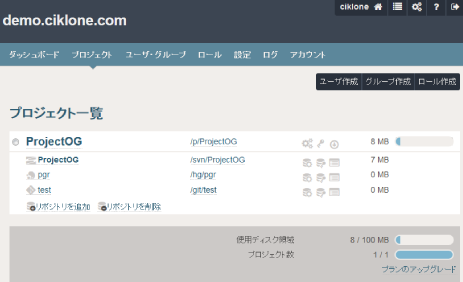
tracpathと連携すればここまで便利に。
あなたのプロジェクトがどこまで作業しやすく
なるのか、3回に分けて解説します。
第3回 TortoiseSVNのインストールと設定
はじめに
第1回ではtracpathでGit Mercurial Subversionを使用すると何が便利なのかを見て頂きました。tracpathで連携してバージョン管理システムを行うと①簡単に情報共有が出来る。②ソースコード他情報の蓄積。③それらの管理をtracpathに任せられるということがお分かり頂けたのではないかと思います。
第2回、第3回ではtracpathでバージョン管理システムを使用するための具体的な手順を紹介しています。前回第2回では「リポジトリの作成方法」「リポジトリの移行方法」を紹介しました。今回第3回ではWindowsからtracpath上のリポジトリにコミットするための設定方法をTortoiseSVNを例に紹介していきます。
TortoiseSVNのインストール
TortoiseSVNはWindows用のSubversion クライアントです。専用のGUIを備えておりSubversionのコマンドを実行する必要がなく、直観的に使用出来ます。
まずはこのTortoiseSVNをダウンロードしてみましょう。
TortoiseSVNのダウンロード
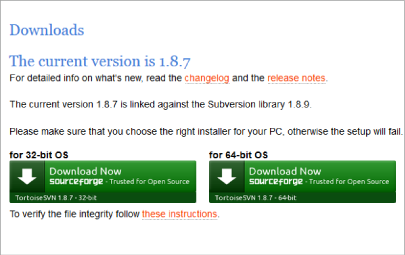
TortoiseSVN公式ページにアクセスし、「downloads」から最新のTortoiseSVNをダウンロードします。
現時点でのTortoiseSVNのバージョンはTortoiseSVN-1.8です。32bit版か、64bit版かを選択し、ダウンロードして下さい。
2014年6月時点
- 32bit版:TortoiseSVN-1.8.7.25475-win32-svn-1.8.9.msi
- 64bit版:TortoiseSVN-1.8.7.25475-x64-svn-1.8.9.msi
TortoiseSVNのインストール
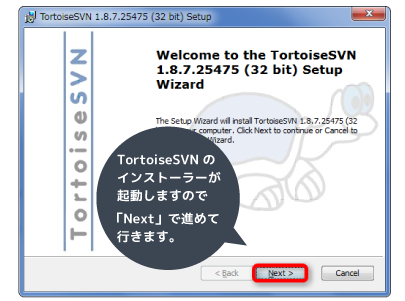
TortoiseSVNのインストールは非常に簡単です。
TortoiseSVN公式ページよりダウンロードしたファイルをダブルクリックするとTortoiseSVNのインストーラーがスタートします。ライセンスの確認を行い、そのまま画面に従い進んで行くだけでインストール出来ます。
途中インストール場所の変更等の設定が行えますが、ここではデフォルトの設定のまま特に変更もせず「次へ」で進みインストールしています。
最後まで進めばTortoiseSVNのインストールは完了です。
※画像は32bit版のものです。インストール方法は32bit版64it版どちらも変わりはありません。
TortoiseSVNの日本語化
日本語ランゲージパックのダウンロード
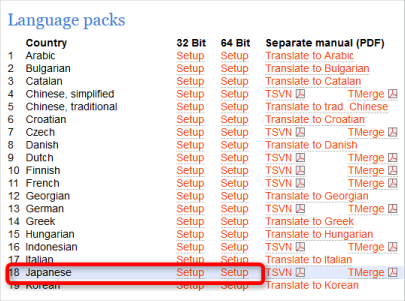
続いて、日本語ランゲージパックをダウンロードします。日本語パックも先ほどダウンロードしたTortoiseSVN公式ページからダウンロード出来ます。
「downloads」ページの下部に右図のようにランゲージパックが一覧で表示されています。ここから「Japanese」を探してください。
こちらも、32bit版か64bit版かを確認しダウンロードして下さい。
2014年5月時点
- 32bit版:LanguagePack_1.8.7.25475-win32-ja.msi
- 64bit版:LanguagePack_1.8.7.25475-x64-ja.msi
公式ページからインストーラーをダウンロードする際には問題ないかもしれませんが、TortoiseSVN本体と日本語ランゲージパックのバージョンが異なると日本語化出来ませんのでご注意ください。
日本語ランゲージパックのインストール
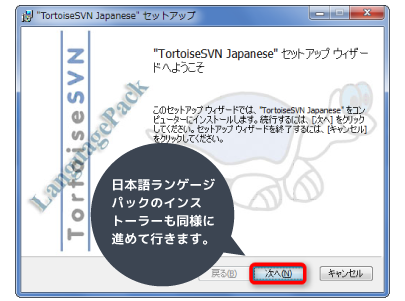
ダウンロードしたファイルをダブルクリックするとインストーラーが開始されますので画面に従い進んで行きます。
TortoiseSVNの日本語パックをインストール中に開いているプログラムを終了するように促されますので、予めファイルを保存して開いているプログラムは終了させておきましょう。
こちらもデフォルトの設定のままインストールを進めました。
インストール完了後Windowsの再起動が要求されます。
TortoiseSVNの日本語設定

日本語ランゲージパックをインストールが完了したら、TortoiseSVN側で日本語の設定を行います。
デスクトップ等の画面の何もないところから「右クリック」TortoiseSVN-Settingsを選択します。
右のTortoiseSVN設定画面が開きますのでLanguageから「日本語」を選択します。
「適用」をクリックすると日本語設定は完了です。
tracpath上に作成したリポジトリから作業コピーをチェックアウト
ここまででTortoiseSVNのインストールが完了しました。
ローカルにフォルダを作成しそこに自分が作業を行うための「作業コピー」を作成します。
tracpath上のリポジトリから情報をローカルにコピーを取得しましょう。
tracpathのリポジトリURLを確認する
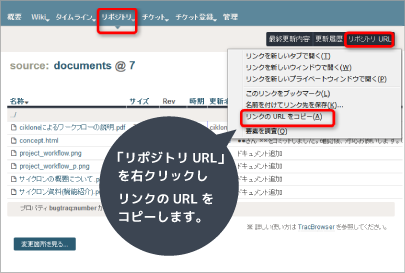
まずは第2回の手順で作成したtracpathのリポジトリURLを確認しましょう。
tracpathにログインしてプロジェクトから「リポジトリ」を選択します。
作業コピーを作成したいリポジトリを開き、右上の「リポジトリURL」を右クリックし「リンクのURLをコピー」からリポジトリURLを取得します。
この時点でリポジトリにアクセスしようとした際認証エラーが発生する場合にはリポジトリにアクセス権限がなく、チェックアウト出来ません。第2回に記載したようにリポジトリに対する権限が必要となります。
作業コピーのチェックアウト
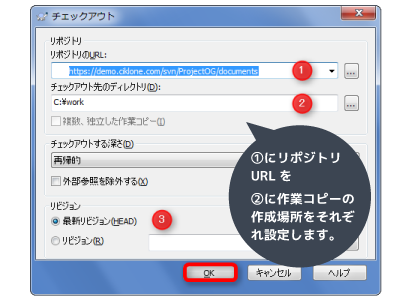
作業コピーを作成したい場所のディレクトリで、右クリックーTortoiseSVN ー チェックアウト を選択します。
右の TortoiseSVN の チェックアウト ウィンドウが開きますので下記設定を行います。
- ①リポジトリのURL:上記手順で取得したURLを貼り付けます
- ②チェックアウト先のディレクトリ:C:\作業コピーのディレクトリ
- ③リビジョン: 最新リビジョン(HEAD)
「OK」をクリックするとリポジトリから作業コピーが取得されます。
TortoiseSVNで チェックアウトが出来ない場合には..
TortoiseSVNで特定のユーザからアクセスするとエラーが発生するページに記載されている3点をご確認下さい。
コミットする
作業コピーで作業を行った後は、 「コミット」を行い作業ディレクトリで行った作業をリポジトリに反映させます。これからはtracpath上のリポジトリにコミットを行うことになりますので、第1回で記載した通り、特に意識せずともコミットするだけで、情報共有・蓄積がされるようになります。
コミットした情報+コミット時のコメントがコミットと同時に共有され蓄積されていきます。

まとめ
これまで3回にわたってtracpath上にリポジトリを作成する方法、tracpathを導入するメリットの一部を見て頂きました。
ここまでのの作業でtracpathに運用を任せつ蓄積された情報を活かせる環境が整いました。
今回は主に「リポジトリ」に関して触れて来ましたが、チケットやWikiページも併せて活用し、議事録や受領した資料などプロジェクトに関する情報は一元管理することが出来ます。tracpathの詳しい情報はHPに詳しい使い方はオンラインマニュアルに記載していますが、無料で使えるプランもありますので、実際に使ってご自身のプロジェクトで試してみて下さい。
これまで「便利なのかもしれないが、導入が面倒」と考えていた方も「短い時間で簡単にバージョン管理システム・チケット管理システムが導入出来る」ことをお分かり頂けるかと思います。管理していくまでもないと考えていた小さなプロジェクトでもこれまでのノウハウは活用できる情報の宝庫のはずです。 これまで「ナレッジの蓄積<導入・管理の大変さ」であったこともtracpathなら解消できるかもしれません。