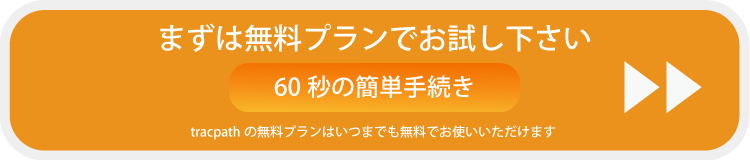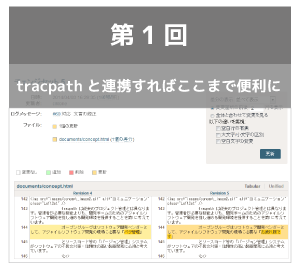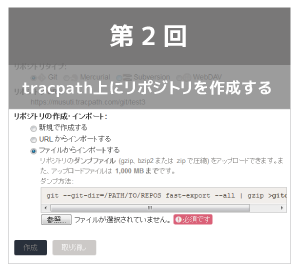マルチリポジトリサービスのtracpath
まずは無料のプランから Free!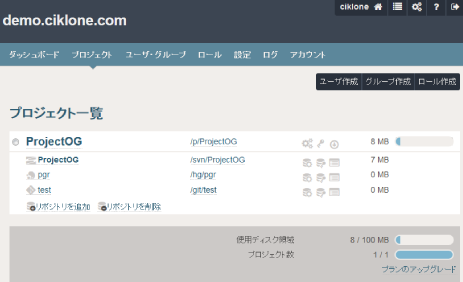
tracpathと連携すればここまで便利に。
あなたのプロジェクトがどこまで作業しやすく
なるのか、3回に分けて解説します。
第2回 tracpath 上にリポジトリを作成する
はじめに
第1回では 「tracpath と Subversion 連携すればここまで便利に」ということでいつも通りコミットをするだけで情報共有とデータの蓄積が同時に行えるところを見て頂きました。第1回の記事では Subversion を例に記載していますが Git でも Mercurial でも同じようにご利用頂けます。( tracpath 上に「 Git 」「 Mercurial 」「 Subversion 」いずれかのリポジトリを作成して頂く事で第1回で紹介した使い方が出来るようになります。)
今回はその tracpath 上にリポジトリを作成する具体的な方法を紹介します。
既に何らかのバージョン管理システムを使用している場合にはリポジトリデータをインポートする事も出来ますので、後半に記載している リポジトリの移行方法 をご覧下さい。
リポジトリ3つまで(100MB)はいつまでも無料のプランで対応出来ます。
※ 下図は Git の リモートリポジトリ を tracpath 上に作成した場合のイメージです。
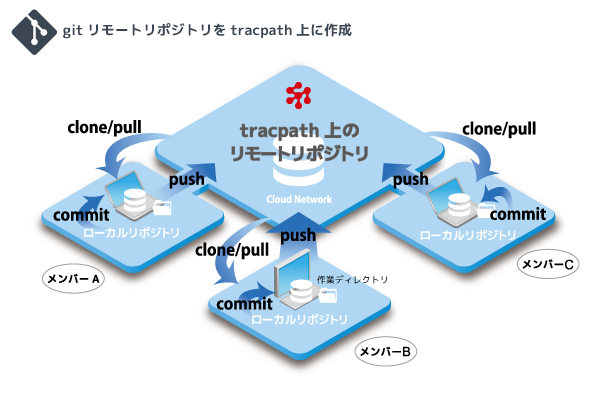
リポジトリ管理の複雑さをゼロに
チームにとって共通の開発基盤になる リポジトリ管理 は簡単に行えることが第一です。WEBベースの管理ツールである tracpath ならアカウントの作成・権限設定・リポジトリの作成まで簡単に行う事が出来ます。バックアップも tracpath にお任せ下さい。
開発者に必要な開発環境の維持は tracpath に任せ、本業である開発作業に専念することが出来ます。
※tracpath の「セキュリティ」「データ保全」「バックアップ」「セキュリティ管理」対策について
新規リポジトリを作成する場合
それでは具体的に tracpath にリポジトリを作成する方法を見ていきましょう。
「 リポジトリ追加 」画面
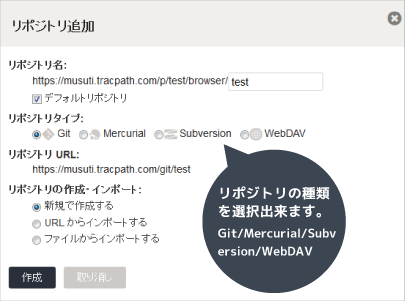
tracpath でのリポジトリの作成は管理者権限のあるユーザが行う事が出来ます。
管理者で tracpath にログインしグローバルメニューの「プロジェクト」を選択。画面内の「 リポジトリの追加 」をクリックすれば右図のウィンドウが開きます。
ますは「リポジトリ名」入力し、「作成したいリポジトリの種類」を、Git/Mercuril/Subversion/WebDAVから選択します。
「新規で作成する」を選択、「作成」ボタンを押下するだけでリポジトリが作成出来ます。
※オンラインドキュメントではより詳しくリポジトリ作成手順を掲載しています。
「 権限の設定 」画面
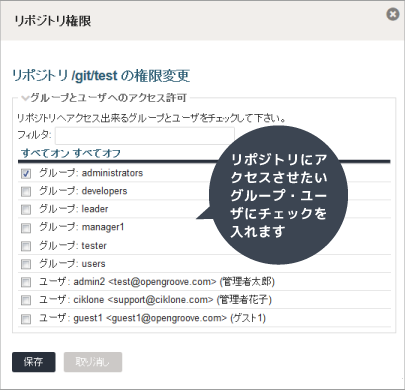
作成したリポジトリに誰もがアクセス出来てはセキュリティ上問題がありますので、作成直後には作成した本人だけがそのリポジトリにアクセス出来る仕様となっています。
リポジトリを使用する他のメンバーはリポジトリに対するアクセス権が必要となります。
リポジトリの権限を設定するには作成したリポジトリの鍵マークから「リポジトリ権限」画面を開きます。(右図)
ユーザ毎個別で指定する事も出来ますが、アクセスさせたいグループを指定しておけばこのグループに所属するメンバー全員がこのリポジトリにアクセス出来るようになります。管理者としてもグループ単位の方が管理が煩雑にならずに済みます。
既存のリポジトリから移行する場合
リポジトリを移行する場合にも新規リポジトリ作成時と同じ画面から移行出来ます。既存のリポジトリから移行する方法としては「URLからインポートする方法」と「ダンプファイル(バックアップファイル)を作成してインポートする方法」の2つがあります。
基本は移行元と同じバージョン管理システムを選択してください。Git -> Subversion、Mercurial -> Git など異なるバージョン管理システムの移行を行う場合は事前にリポジトリの変換を行う必要があります。
URLからインポートする方法
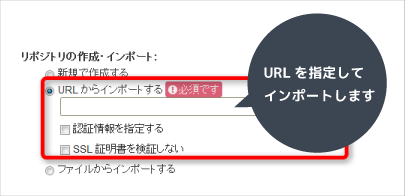
他のリポジトリサービスや公開リポジトリからURLを指定してインポートします。
移行元のリポジトリへのアクセス方法を設定します。
必要な情報は以下の通りです。
- URL
- 認証情報
- SSL 証明書の検証の有無
リポジトリのダンプファイルを作成してインポートする方法
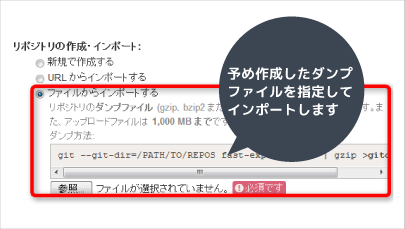
「ファイルからインポートする 」を選択するとリポジトリのダンプファイルをアップロードできます。(アップロードファイルは 1,000 MB まで)
この方法を使用するには予め現在使用しているリポジトリのダンプファイル(バックアップファイル)を作成します。
以下にそれぞれのダンプファイルの作成方法を記載しています。ダンプファイルは gzip、bzip2 または zip で圧縮して下さい。
○ Subversion ダンプファイルの作成
リポジトリのダンプファイルの作成には「svnadmin hotcopy」や「svnadmin dump」コマンドを使用します。その為には「コマンドラインクライアントをインストールする必要があります。コマンドラインクライアントは、Subversion を利用している場合、新たにインストールする必要はありません。Windows版の TortoiseSVN を利用している方はコマンドラインクライアントを別途インストールする必要があります。
[コマンド]
svnadmin dump [移動元リポジトリのパス] > [ダンプファイル名]
[具体例]
svnadmin dump C:/path/to/extracted/directory/ | gzip -9 >svndump.gz
○ Git ダンプファイルの作成
git --git-dir=/PATH/TO/REPOS fast-export --all | gzip > gitdump.gz
○ Mercurial ダンプファイルの作成
Mercurial の場合は、デフォルトで Bzip2 圧縮されるようになっているため圧縮は不要です。
hg --repository /path/to/repos bundle --all hg.bundle
上記手順で作成したダンプファイルをtracpathに読み込みリポジトリを作成した後には、新規リポジトリ作成時と同様にリポジトリの権限の設定を行って下さい。
「tracpath のインポート・エクスポート」の各具体的な手順についてはtracpathのオンラインドキュメントページにも詳しくまとめています。「チケットをcsvファイルからインポートする方法」も記載しておりますのでご確認頂ければと思います。
またリポジトリデータの移行については弊社で対応することも出来ますのでお気軽にお問合せ下さい。
まとめ
第2回は tracpath に リポジトリを作成する方法、リポジトリを移行する方法 について紹介して来ました。
Web上で操作が行えるので非常に簡単にリポジトリが作成出来ますし、その後のバックアップ等の管理もtracpathが行いますので管理者の負担を減らす事が出来ます。最初にも記載しましたが、リポジトリ3つまでは無料のプランで対応出来ますので実際に操作しながらご確認下さい。
tracpath上にリポジトリを作成して頂ければいつも通りコミットするだけで第1回で記載した通り簡単に情報共有・蓄積していくことが出来ます。
第3回では TortoiseSVNを例に今回作成した tracpath 上のリポジトリを指定してコミットする方法を記載していきます。
TortoiseSVNのインストールから簡単に説明を入れる予定ですので社内でバージョン管理システムを広めて行く際にも活用頂ければと思います。