(Photo by: Ian Dick)
MacでWindowsを動かしたり、ローカルに開発環境を立てるために仮想化ツールを使っている方も多いかと思います。稀にあるのが、こういった仮想化ツールを変更したいとき。
本稿ではVMware Fusionから、エンジニアから高い支持を集めているVirtualBoxへの移行方法についてご紹介します。方法がわかっていれば難しい操作は必要ありませんので、VirtualBoxへの引っ越しを考えている方はぜひトライしてみてください。
※本記事では、Mac OS Ⅹ Yosemite、VMware Fusion 8.1.0、仮想イメージはWindwows 7 Ultimateを使用しています。
VMware FusionからVirtualBoxへ移行するときのポイント
基本的には、仮想イメージを読み込めばあとはツールがうまくやってくれます。ただ何点かVMware FusionからVirtualBoxへ移行する前に行っておいた方が良いことが3つあります。順に見ていきましょう。
・仮想イメージの分割をオフにする
VMware Fusionは、デフォルトでは仮想イメージを数GBごとに分割しています。これをオフにして、仮想イメージを一つにまとめておきましょう。
VMware Fusionから、移行する仮想イメージの設定をひらき「ハードディスク」を選択します。一番下に「2 GB ファイルに分割(Split into multiple files)」とあるので、そこのチェックをはずせばOK。
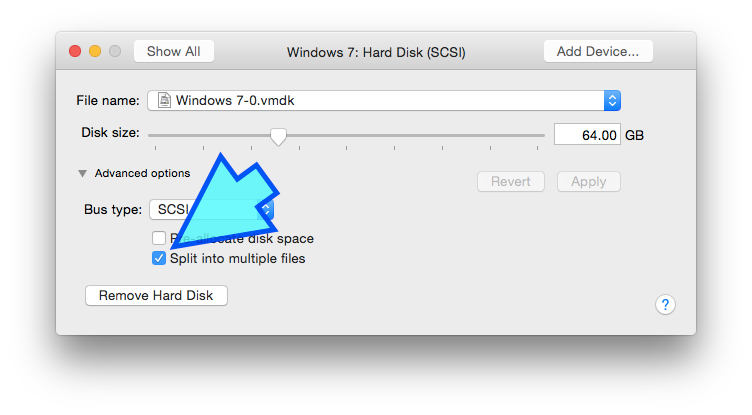
なお、分割されたファイルの統合には時間がかかります。
・VMware Toolsをアンインストールする
次に、VMware Fusionの仮想イメージにインストールしているVMware Toolsをアンインストールします。VMware Fusionをひらき、VirtualBoxへ移行したい仮想イメージを起動してください。
OSがひらいたら、VMware Toolsをアンインストールします。Windowsの場合は、コントロールパネルから「プログラムのアンインストールと変更」を選択。
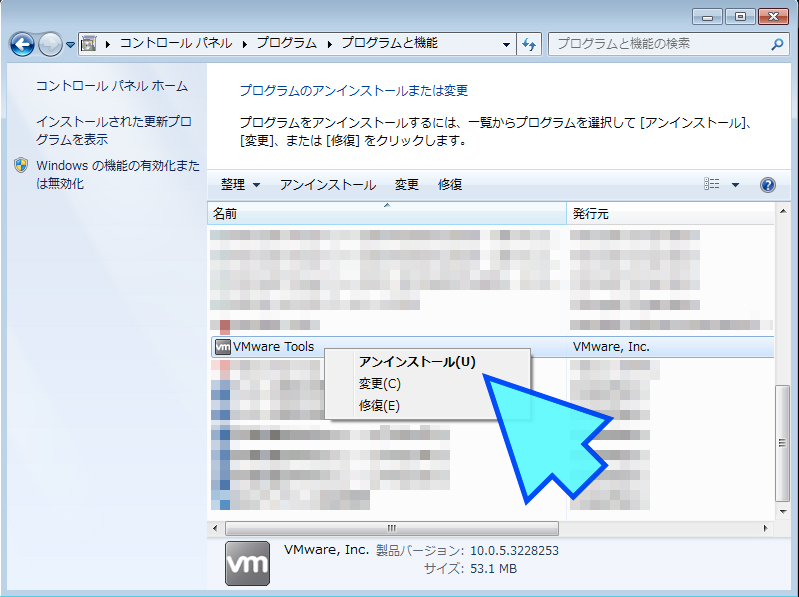
VMware Toolsを探してアンインストールすればOKです。
・vmdkファイルを取り出す
ここまできたら、仮想マシンをVirtualBoxに読み込むだけです。VirtualBoxではvmdk形式の仮想イメージを読み込むのですが、VMware Fusionの仮想イメージはvmwarevm形式になっています。どこにvmdkファイルがあるのかというと、vmwarevmの中を覗けばvmdkファイルが見つかります。
ファインダーから、移行する仮想イメージを右クリックしてください。「パッケージの内容を表示」というメニューがあるので、選択。これでvmwarevmの中身が見られます。VirtualBoxからは、このvmdkファイルを読み込んで仮想マシンを立ち上げてください。
あとがき
今回はVMware FusionからVirtualBoxへの移行についてご紹介しました。仮想マシンの引っ越しは、案外あるものです。仮想化ソフトの機能に不満があったり、OSのバージョンアップで今まで使っていた仮想化ソフトが動かなくなることも考えられます。ご紹介したように、環境移行にはコツが必要です。いざというときのために、参考にしていただければと思います。
本ブログは、Git / Subversion のクラウド型ホスティングサービス「tracpath(トラックパス)」を提供している株式会社オープングルーヴが運営しています。
開発の効率化をしたい!もっと便利なツールを使いたい!そんなお悩みをtracpathで解決!
「tracpath(トラックパス)」は、企業内の情報システム部門や、ソフトウェア開発・アプリケーション開発チームに対して、開発の効率化を支援し、品質向上を実現します。
さらに、システム運用の効率化・自動化支援サービスも提供しています。
”つくる情熱を支えるサービス”を提供し、まるで専属のインフラエンジニアのように、あなたのチームを支えていきます。


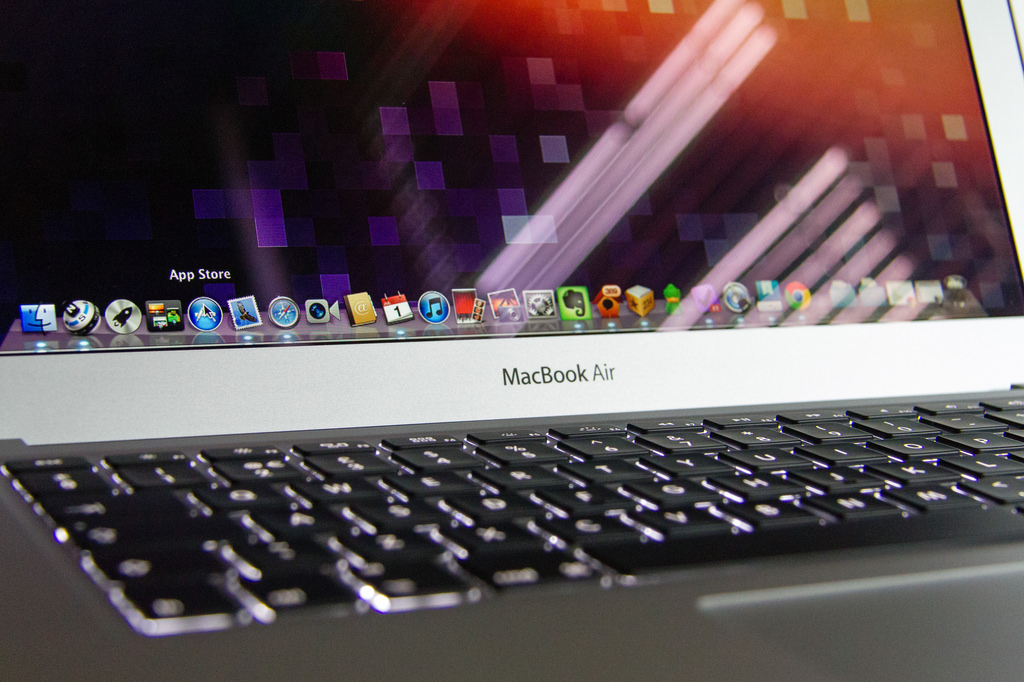

















No Comments