はじめに
以前の記事「管理者必見!仮想化システムを選ぶ時のポイントとは」では、代表的な仮想化ソフトウエアとして3つのソフトウエアを紹介しました。ここでは、WMware Playerを用いた仮想化環境の構築方法について紹介します。
VMware Playerとは
VMware Playerは、VMware社が非営利目的に限定して無償公開している仮想化ソフトウエアです。2013年3月に最新バージョンとなる 6.0.0 build-1295980 が公開されています。バージョン2までは、製品名が示すとおり既存の仮想マシンイメージを実行する機能しか持ちませんでしたが、バージョン3以降仮想マシンを新規作成する機能が追加されているため、2013年3月に公開を停止したVMware Serverとの機能差は無くなっています。VMware Playerは、Windows XP以降のWindows または、Linuxの32ビットおよび、64ビットOSに対応しており、VMware Playerのダウンロードサイトでは、それぞれのプラットフォーム用のインストーラーをダウンロードしてインストールできます。以下では、Windows 7環境を用いて、VMware Playerのインストール、仮想マシンの作成、ゲストOSのインストールの方法などについて紹介します。
VMware Playerのインストール
VMware Playerを下記の手順でインストールします。
①VMware Playerインストーラーのダウンロード
VMware Playerのダウンロードサイトから、「VMware Player and VMware Player Plus for Windows」をダウンロードします。
ここでは、 デスクトップ上にインストーラーを保存します。
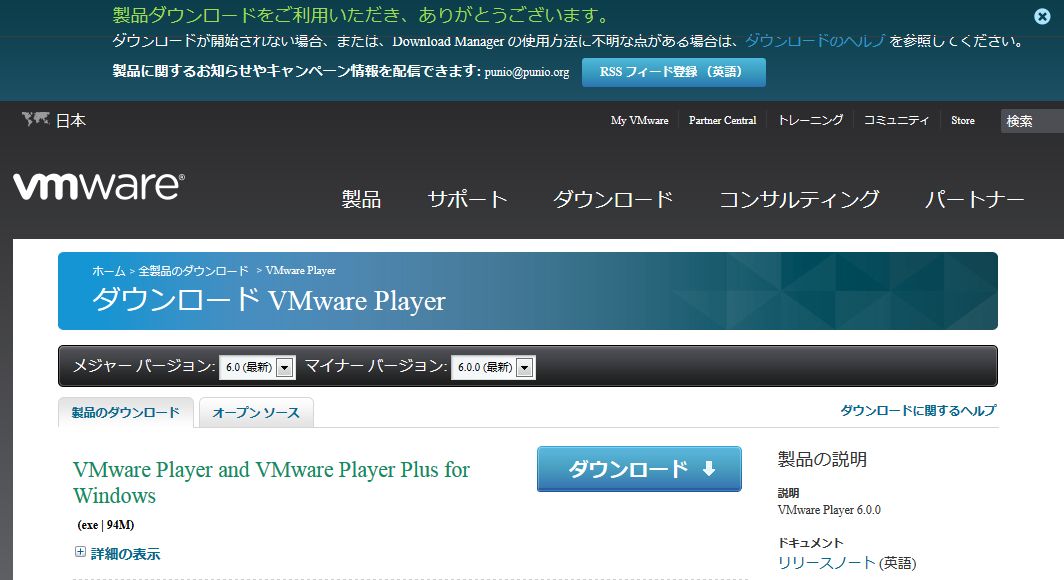
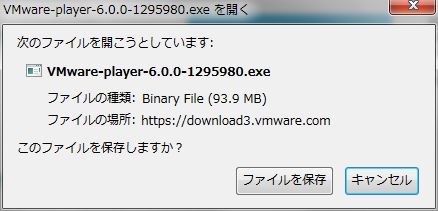
②インストーラーの実行
インストーラーを起動し、セットアップウィザードを起動します。既に、VMware Serverなどの仮想化ソフトウエアがインストールされている場合、アンインストールできます。
インストーラーの指示に従ってインストールすると、デスクトップ上にVMware Playerのショートカットが作成され、インストールが完了します。
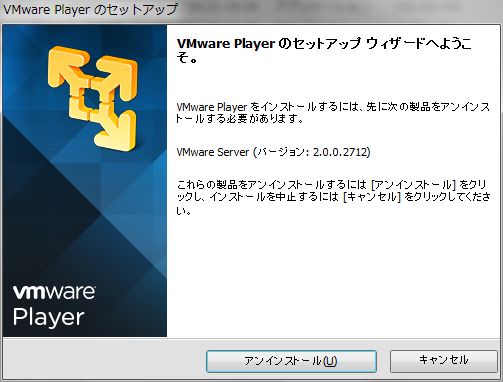
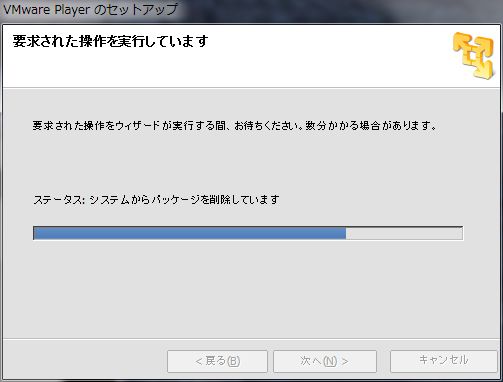
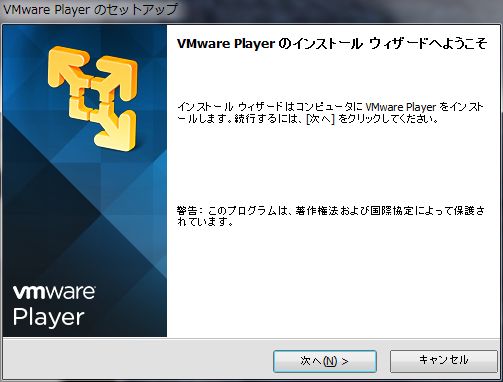
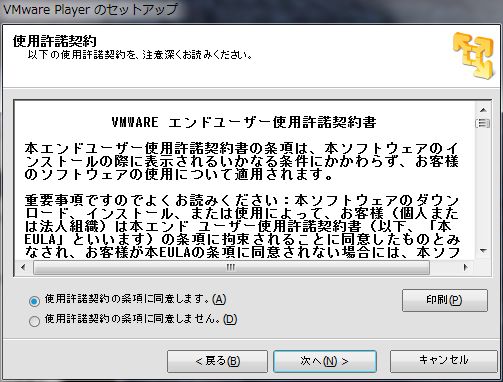
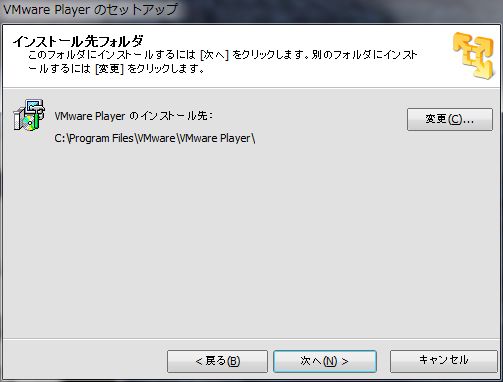
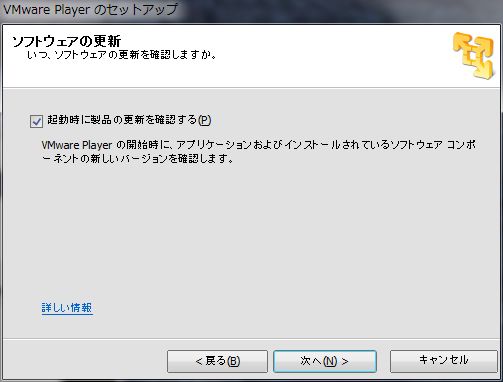
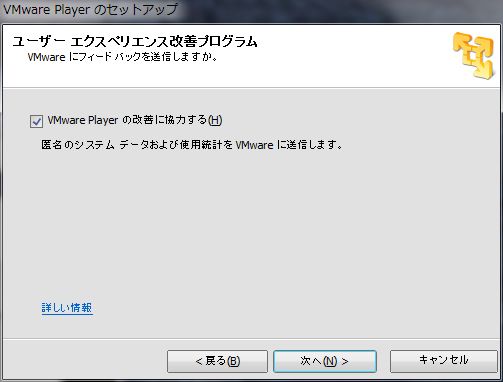
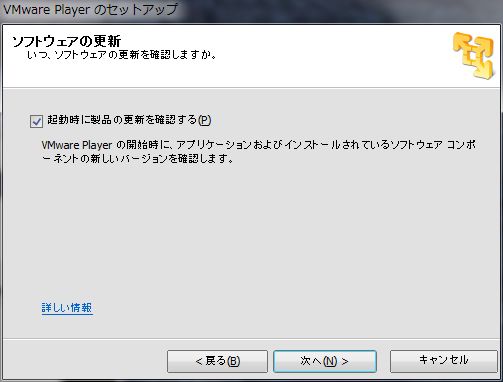
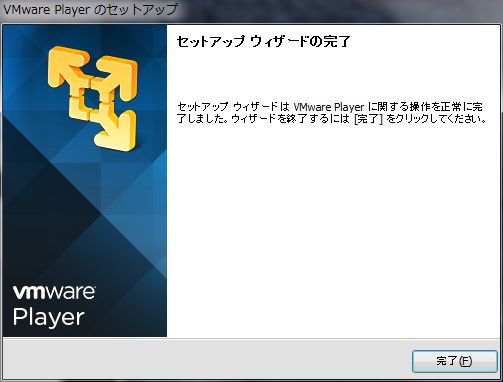
仮想マシンの作成
新規仮想マシンを作成するには、下記の手順で行います。
①デスクトップ上のショートカットから、VMware Playerを起動します。
その際、「ソフトウエアの更新」ウインドウが表示されることがありますので、「このバージョンをスキップ」または、「後で通知する」を選択します。
②VMware Playerのホーム画面が表示
されたら、「新規仮想マシンの作成」をクリックします。
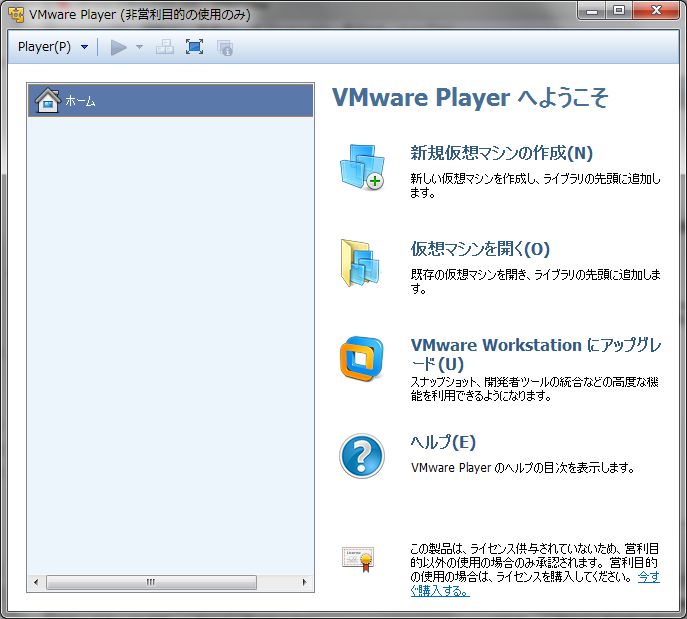
③「後でOSをインストール」をチェック
「次へ(N)」をクリックします。この指定により、空の仮想マシンを作成することができます。
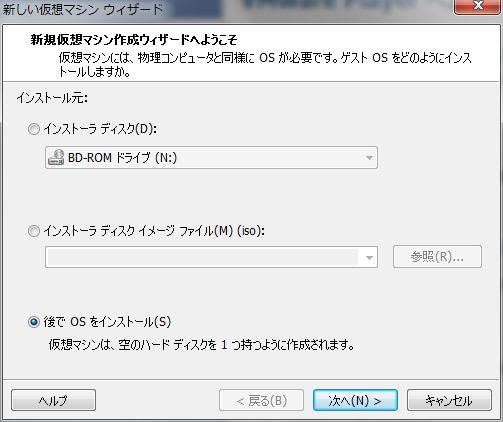
④作成する仮想マシンにインストールするOSとバージョンを指定
この指定により、インストールするゲストOSに最適なハードディスク、メモリなどがデフォルトで設定されます。ここでは、Windows XP Professional を選択しています。
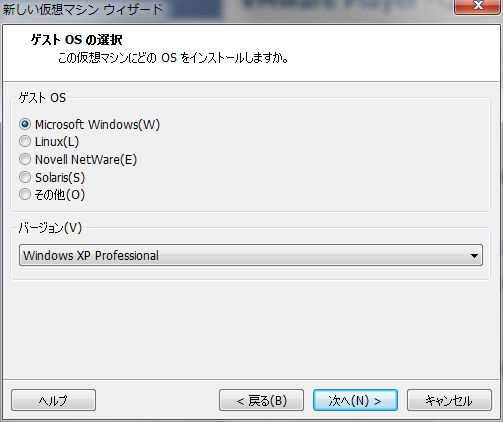
⑤作成する仮想マシンの名前と仮想マシンのイメージを保存するフォルダ名
を指定します。ここでは、保存フォルダ名のみ変更しています。
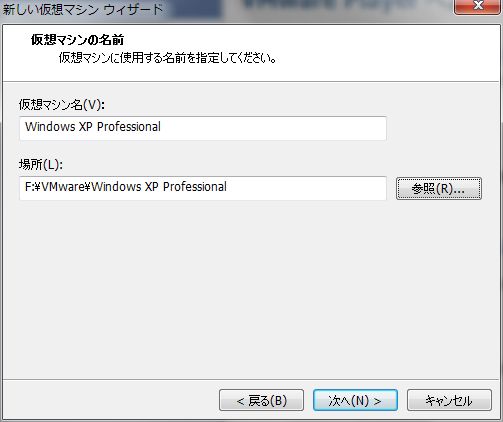
⑥「仮想ディスクを単一ファイルとして格納」
をチェックします。デフォルトでは、「仮想ディスクを複数のファイルに分割」がチェックされていますが、複数ファイルの場合、仮想マシンを複製する際に、ファイルのコピー漏れなどが考えられるため、単一ファイルで作成することをお勧めします。これにより、2ファイルのコピーだけで、仮想マシンを複製することができます。
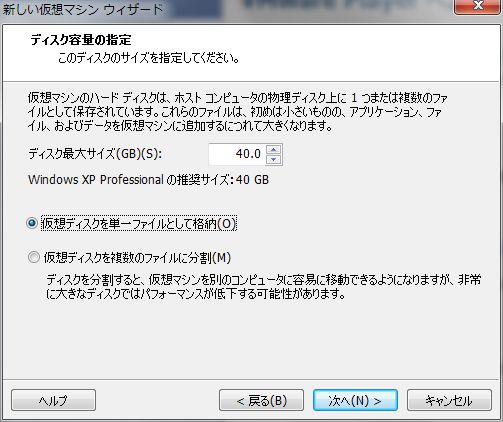
⑦「完了」をクリックすると、仮想マシンが作成されます。
なお、「ハードウエアをカスタマイズ」をクリックすると、仮想マシンのCPUやRAMなどのパラメタを変更できますが、仮想マシンの設定は、いつでもできますので、ここではデフォルトにします。
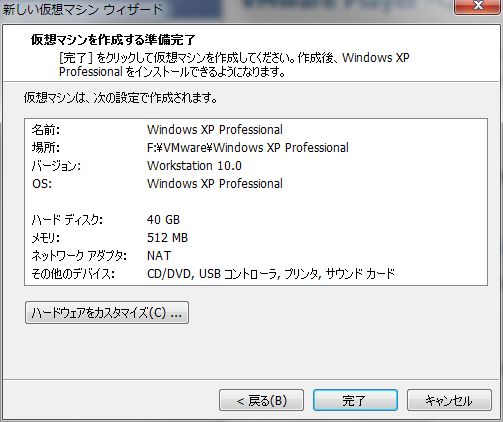
⑧仮想マシンの作成が終了
すると、ホーム画面で作成された仮想マシンを確認できます。
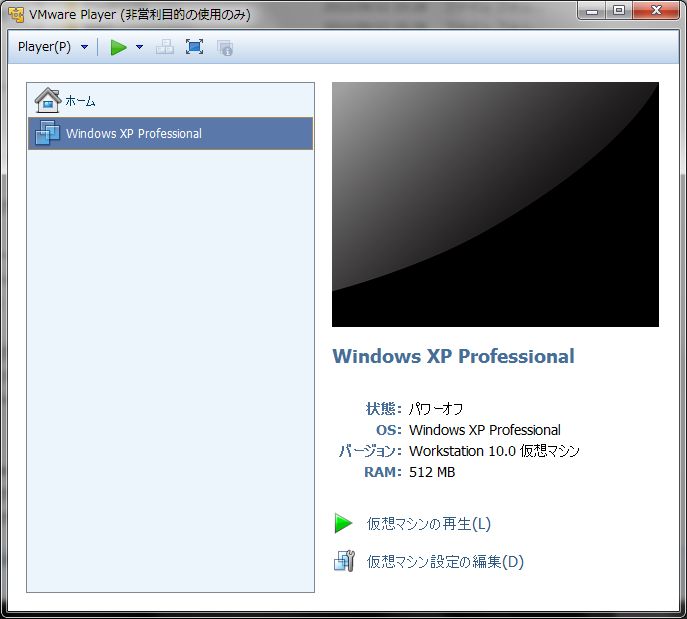
ゲストOSのインストール
作成した仮想マシンにゲストOSをインストールするには、下記の手順で行います。
①作成した仮想マシンを選択
「仮想マシン設定の編集」をクリックします。変更のポイントは、メモリ、プロセッサおよび、CD/DVD(IDE)の設定です。メモリやCPU数も少なすぎると処理性能が低下したり、OSのインストールができないこともありますので、メモリとプロセッサ数は変更することをお勧めします。CD/DVD設定では、物理マシンのCD/DVDドライブも指定できますが、ISOイメージをそのまま指定することもできます。ここでは、プロセッサを1→2に変更し、CD/DVD設定では、Windows XPのISOイメージをマウントした仮想ドライブを指定しています。変更が完了したら、「OK」をクリックします。
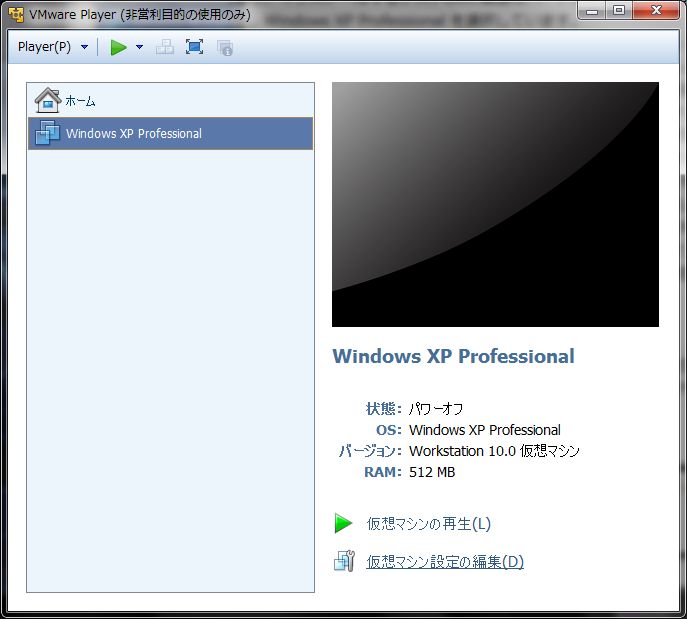
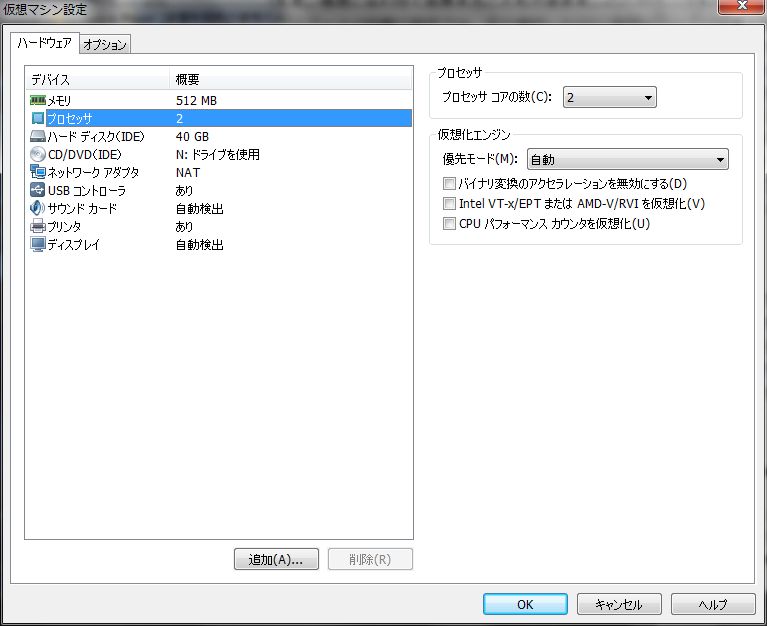
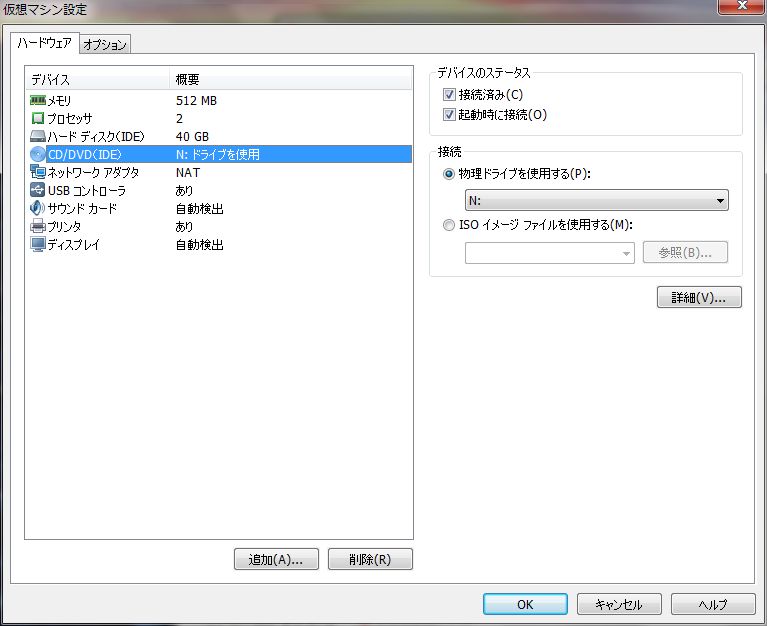
②作成した仮想マシンを選択し、「仮想マシンの再生」をクリック
これにより、仮想マシンが電源オンとなり、①で設定したCD/DVDドライブからOSインストーラーが起動します。
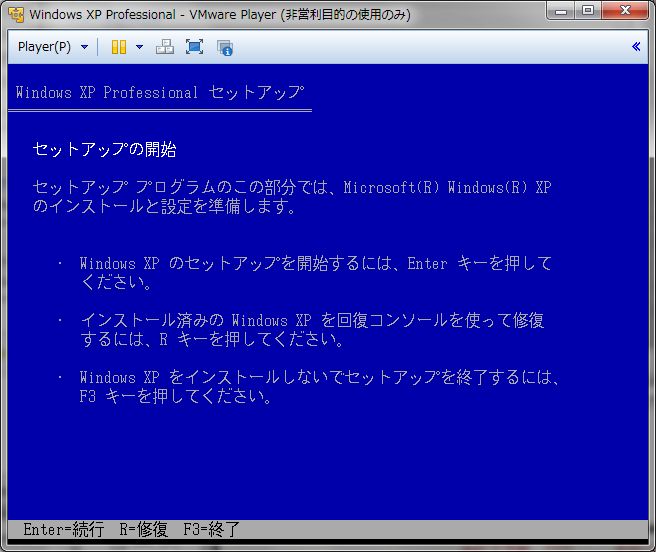
③物理マシンと同様にOSセットアップを続行
なお、仮想マシン上でマウスをクリックするとマウス、キーボード入力が仮想マシンに送信され、CTRL+ALTキーを行うと物理マシンに入力が切り替わります。
以上で、ゲストOSのインストールは終了しますが、仮想マシンを再生すると物理マシンと同様に操作できますので、さまざまなソフトウエアをインストールしたり、ソフトウエア開発やテストに使用することができます。
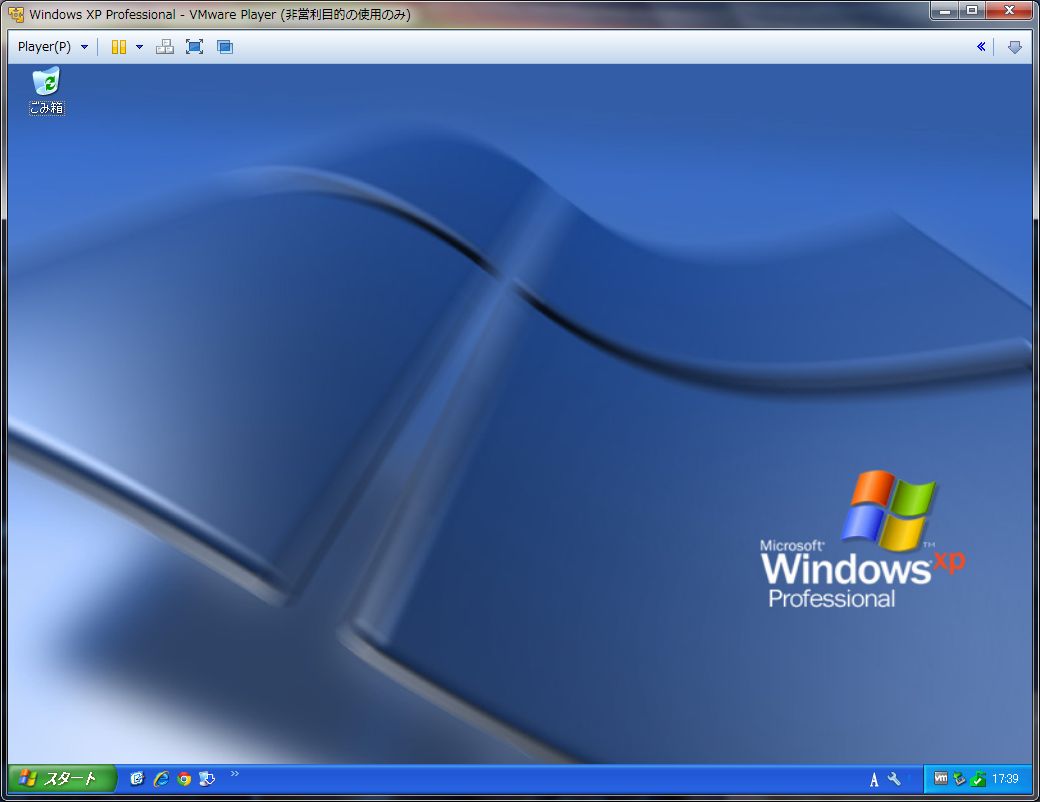
仮想マシンの複製
OSをインストールした仮想マシンは、複製することで他のマシンでも実行することができますので、容易に仮想マシンを増やすことができます。また、OSの最新のセキュリティパッチを適用し、必要なアプリケーションをインストールした仮想マシンをマスターテンプレートとして用意しておくと、仮想マシンの複写の度に、セキュリティパッチの適用やアプリケーションの追加も必要ありません。ここでは、先に作成した仮想マシンを複製します。また、仮想マシンイメージ保存フォルダをF:VMwareとし、複製した仮想マシンの名前をCopyXPとします。仮想マシンの複製は、下記の手順で行います。
①コピー先フォルダを作成します。
mkdir F:VMwareCopyXP
②コピー元フォルダに移動し、vmdkファイルとvmxファイルをコピー先フォルダにコピーします。
cd F:VMwareWindows XP Professional copy "Windows XP Professional.vmdk" ..CopyXP copy "Windows XP Professional.vmx" ..CopyXP
③コピー先フォルダに移動し、vmdkファイルとvmxファイルの名前を変更します。
cd ..CopyXP ren "Windows XP Professional.vmdk" CopyXP.vmdk ren "Windows XP Professional.vmx" CopyXP.vmx
④vmxファイルをエディタで開き、fileNameおよび、displayName値を以下のように編集します。
[変更前] ide0:0.fileName = "Windows XP Professional.vmdk" displayName = "Windows XP Professional" [変更後] ide0:0.fileName = "CopyXP.vmdk" displayName = "CopyXP"
⑤Playerメニューから「ファイル→開く」をクリックまたは、CTRL-Oを押下して、コピー先のCopyXP.vmxファイルを開きます。
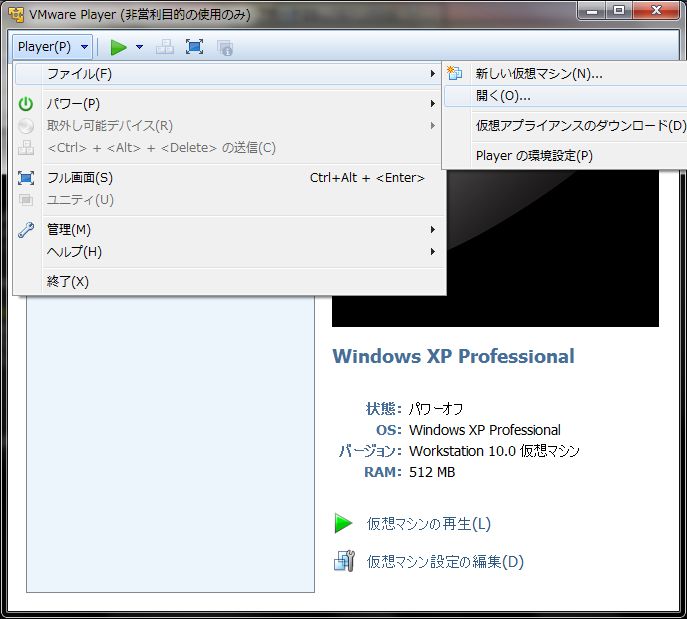
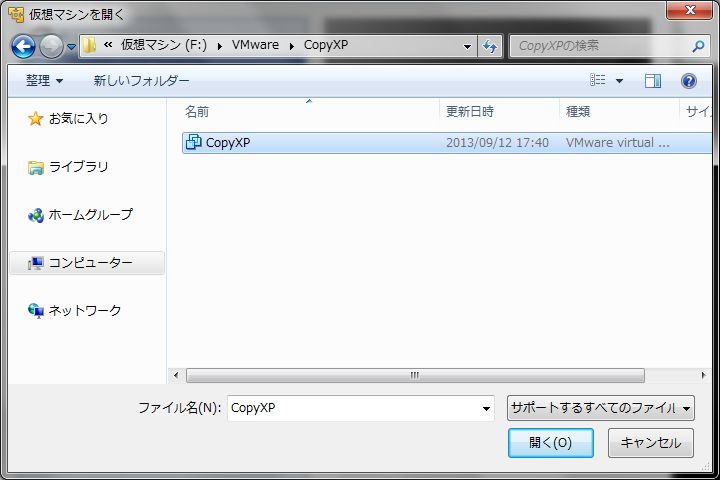
⑥ホーム画面に追加されたCopyXPをクリックして、仮想マシンを起動します。
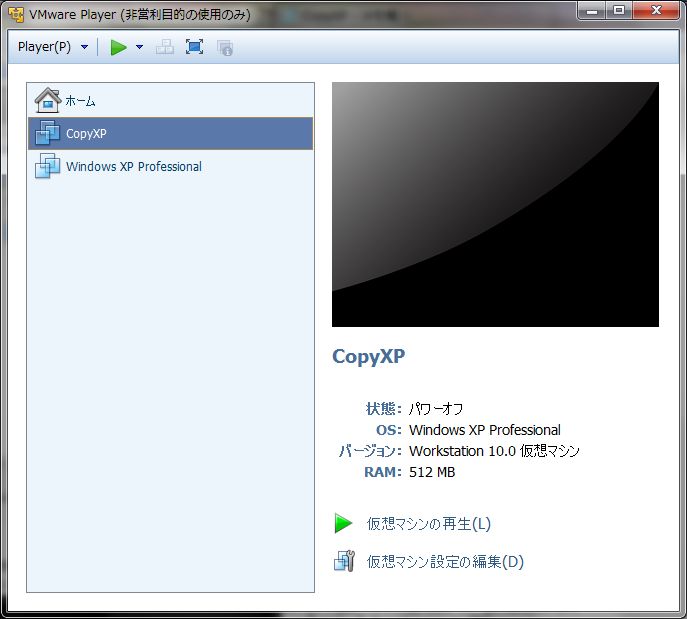
⑦起動中に、VMware Playerによって移動または、コピーされたことが検出されます
「コピーしました」をクリックします。
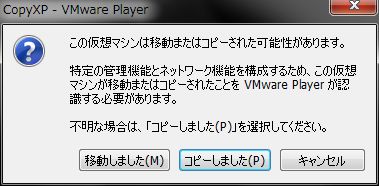
以上の手順で、コピー元の仮想マシンの複製は作成できました。しかし、この複製された仮想マシンは、複製元のホスト名、IPアドレスが同じですから、同時に起動した場合、IPアドレスの重複が発生し通信できなくなってしまいます。これらの問題を避けるためには、複製元となる仮想マシンに対して、システム準備ツールを実行する必要があります。システム準備ツールを実行した仮想マシンを複製した場合、複製した仮想マシンの起動時にSID(Security ID)の再設定が行われ、ホスト名やIPアドレスの再設定を行うことができます。このため、複製した仮想マシンであっても、複製元とは異なるコンピューターとして認識され、通信不能に陥ることはありません。コピー元のOSがWindows XPの場合、システム準備ツールの実行は、下記の手順で行います。
①コピー元となる仮想マシンを起動
Windows XPのインストールCDをCDドライブにセットした後、CD上のSUPPORTTOOLSフォルダ下のDEPLOY.CABをデスクトップ上に解凍します。
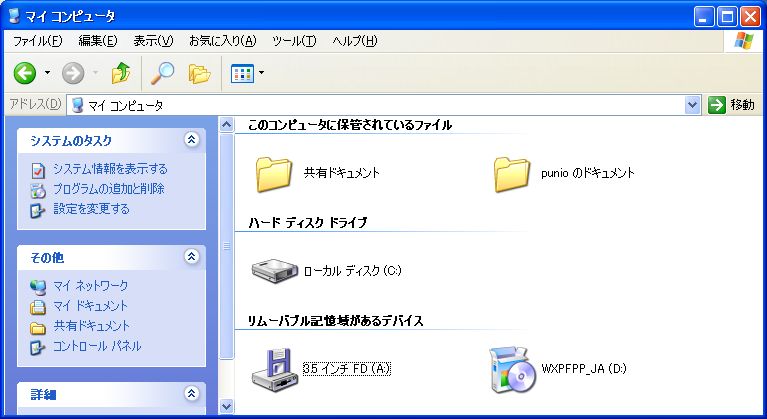
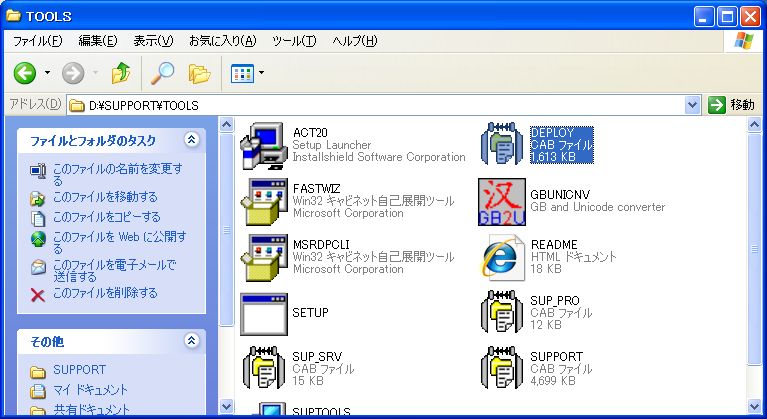
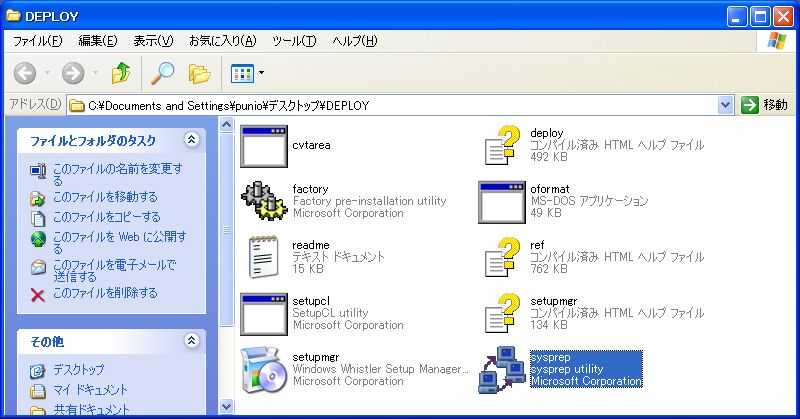
②解凍されたDEPLOYフォルダ中の全てのファイルを、C:TOOLSフォルダにコピーします。
mkdir C:TOOLS cd デスクトップDEPLOY copy *.* C:TOOLS cd C:TOOLS
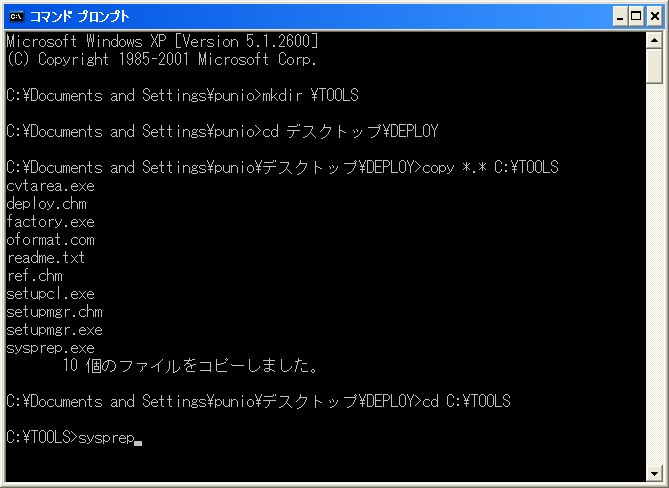
③sysprepコマンドを実行します。

④「OK」をクリックします。
⑤「再シール」をクリックします。
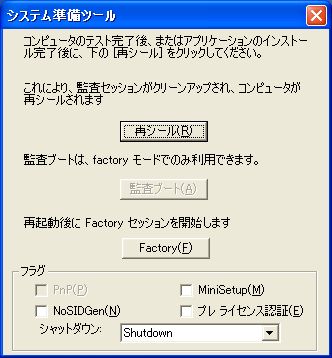
⑥「OK」をクリックすると、sysprepが実行され自動的にシャットダウンします。

なお、上記の手順は、Windows XPのシステム準備化手順です。Windows Vista以降ではシステム準備ツールが標準でインストールされていますので、Windows Vista以降のテンプレートを作成する場合、これらのツールを使用して下さい。システム準備化は、コピー元となるWindows OSで実施することで、コピー後のWindowsの再設定を起動時に行うことができます。マスターテンプレート化によって、社内標準PCとして仮想マシンを利用する場合には、必須の作業となります。
まとめ
ここまで、WMware Playerを用いた仮想化環境の構築方法について紹介しました。VMware Playerは、非商用利用のみ許諾されたソフトウエアですが、仮想環境を気軽に試してみることができます。ここで紹介したノウハウを用いて、社内標準PCの仮想化とマスターテンプレート化を検討してみては如何でしょうか。
本ブログは、Git / Subversion のクラウド型ホスティングサービス「tracpath(トラックパス)」を提供している株式会社オープングルーヴが運営しています。
開発の効率化をしたい!もっと便利なツールを使いたい!そんなお悩みをtracpathで解決!
「tracpath(トラックパス)」は、企業内の情報システム部門や、ソフトウェア開発・アプリケーション開発チームに対して、開発の効率化を支援し、品質向上を実現します。
さらに、システム運用の効率化・自動化支援サービスも提供しています。
”つくる情熱を支えるサービス”を提供し、まるで専属のインフラエンジニアのように、あなたのチームを支えていきます。



















No Comments