企業や教育機関内の専用サーバー環境に構築し、セキュアにファイル共有するためのオープンソースのパッケージソフトウェアのインストール方法を解説します。
このような会社・組織にお奨め
- 仕様書や運用手順などのドキュメントを常に最新の状態で共有したい
- 仕様書や運用手順などのドキュメントを常に最新の状態で共有したい
- メールやチャットツールで共有されたファイルを整理して共有したい
ownCloudの紹介
ownCloudは複数PCからファイルを共有できるオンラインストレージです。Linux環境に構築したSambaやWindowsファイル共有では権限管理や認証機能に不安を感じている企業やチームに向いています。
(2017年3月時点で)開発が活発に行われており、派生プロジェクトとしてownCloudからスピンアウトしオープンソース寄りを強調した開発をしているNextCloudもあります。コミュニティも活発です。
ownCloudにはフリーで利用できるAGPLv3のCommunity Editionと商用機能・サポートが含まれる有料ライセンスのEnterprise Editionがあります。また日本語サポートが欲しい場合は国内代理店の利用も検討できます。
オンラインストレージ導入のセキュリティとリスク
オンラインストレージの導入で問題となるのがデータを外部に預けるリスクとセキュリティです。
ownCloudを使えば自社オンプレ環境で運用が出来るようになり、セキュリティ上のリスクを自社で管理できます。データ共有設定や権限・アカウント管理・ログ監査・ファイヤーウォールも自社内で制御できるため共有データの厳密な管理が可能になります。
ownCloudのインストール
Ubuntu16.04にownCloudを新しくインストールします。幸運な事にUbuntu16.04用のパッケージが公開されていますのでパッケージを利用してインストールします。
Linuxへのインストール方法の説明URL:
https://doc.owncloud.org/server/9.1/admin_manual/installation/linux_installation.html
パッケージを使ったLinuxインストール手順URL:
https://download.owncloud.org/download/repositories/9.1/owncloud/
パッケージURL:
http://download.owncloud.org/download/repositories/9.1/Ubuntu_16.04/
ownCloud本体のインストール
それではインストールを開始しましょう。まずリリース情報を取得します。
$ wget -nv https://download.owncloud.org/download/repositories/9.1/Ubuntu_16.04/Release.key -O Release.key
aptからownCloudをインストールできるように信頼キーを追加します。
$ sudo apt-key add - < Release.key
ソースリストにownCloudを追加します。
$ sudo sh -c "echo 'deb http://download.owncloud.org/download/repositories/9.1/Ubuntu_16.04/ /' > /etc/apt/sources.list.d/owncloud.list"
aptするパッケージ情報を更新します。
$ sudo apt-get update
インストールします。ownCloudが依存するミドルウェア(PHP7/Apache2等)も同時にインストールする場合は以下のコマンドを実行して下さい。
$ sudo apt-get install owncloud
※ownCloud本体のみをインストールするには以下のようにowncloud-filesを指定して下さい。
$ sudo apt-get install owncloud-files
ウェブサーバーのApacheを起動します。
$ sudo systemctl reload apache2
この状態で http://localhost/owncloud/ にアクセスするとownCloudのページが開きます。ただし、セットアップが完了していませんのでユーザー登録は行えません。

MySQLのインストール
次にownCloudが利用するデータベースを作成します。MySQL5.7とMySQLクライアントをインストールします。MySQLのrootユーザーのパスワードが求められます。
$ sudo apt-get install mysql-server $ sudo apt-get install mysql-client-core-5.7
MySQLサービスを起動します。
$ sudo /etc/init.d/mysql start
MySQLクライアントで接続してデータベースを作成しましょう。
$ mysql -u root -p
データベース名を owncloud にします。
mysql> CREATE DATABASE owncloud;
ユーザーとパスワードの設定をします。ここではユーザー名をowncloud、パスワードをpasswordにしています。
mysql> GRANT ALL ON owncloud.* to 'owncloud'@'localhost' IDENTIFIED BY 'password';
ユーザーの権限を更新します。
mysql> FLUSH PRIVILEGES; exitします。 mysql> \q
ownCloudの初期設定
http://localhost/owncloud/ にアクセスして ownCloudの初期設定を行っていきます。
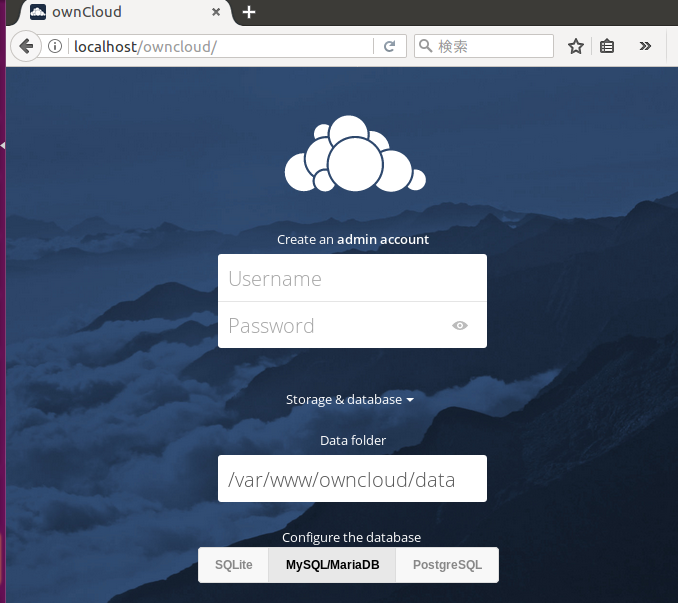
「Create an admin account」には初期登録するアドミンユーザーを指定します。
「Data folder」は初期状態のままとします。初期状態は/var/wwwの下にデータ格納先が指定されていますが、運用する場合にはOS本体と分けたストレージを利用する事が多くなるかと思います。
データベースの種類にはMySQLを選択します。「MySQL/MariaDB」を押すとデータベースの接続情報を求められますので、準備したデータベースとユーザー情報を入力します。
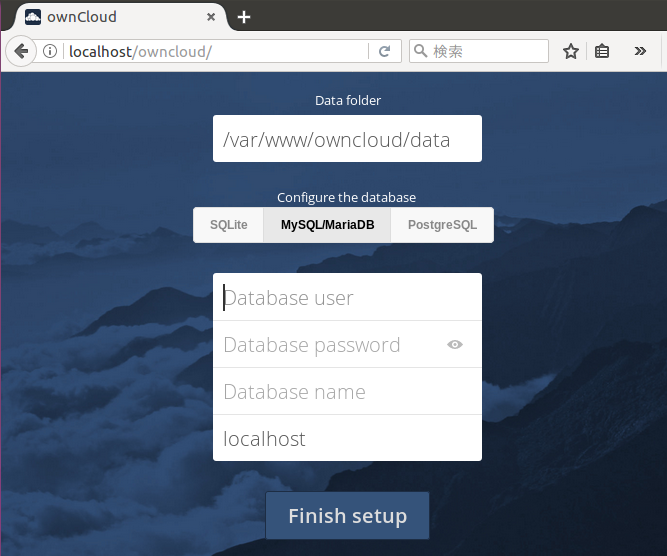
必要情報を入力すると初期設定が始まりますので少し待ちます。
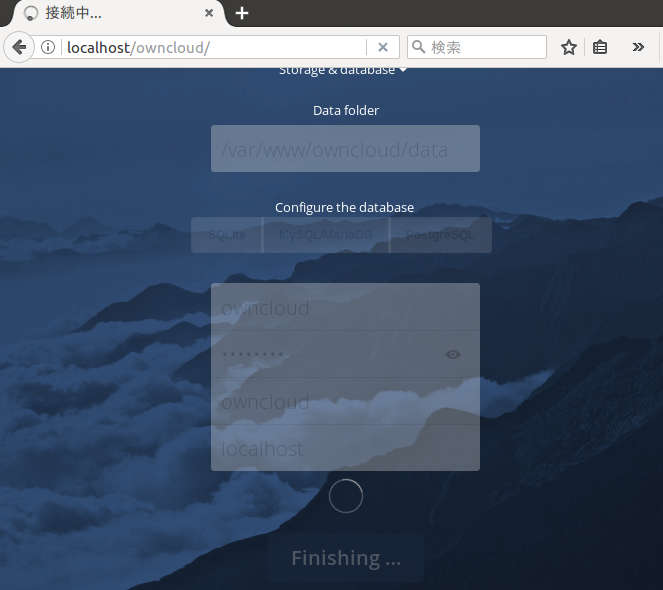
初期設定に成功するとadminログイン状態でダッシュボードに遷移します。
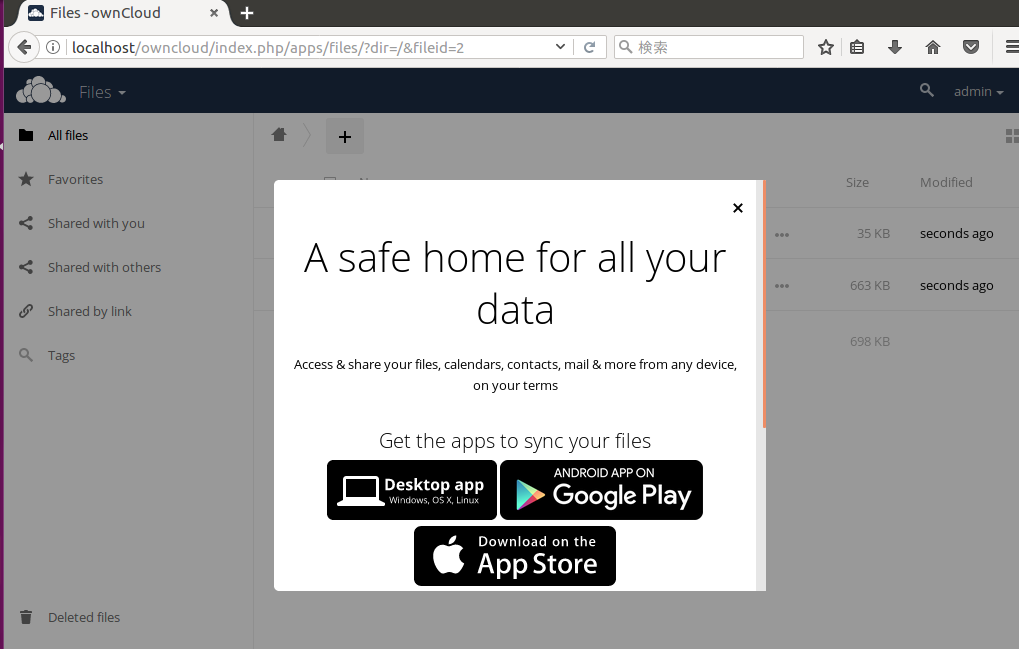
ownCloudの初期設定が完了しました。
ファイルのアップロードと削除
それでは早速ファイルのアップロードを試してみましょう。Homeリンク横の+ボタンを押すとメニューが開きますのでUploadを押してファイルを選択します。
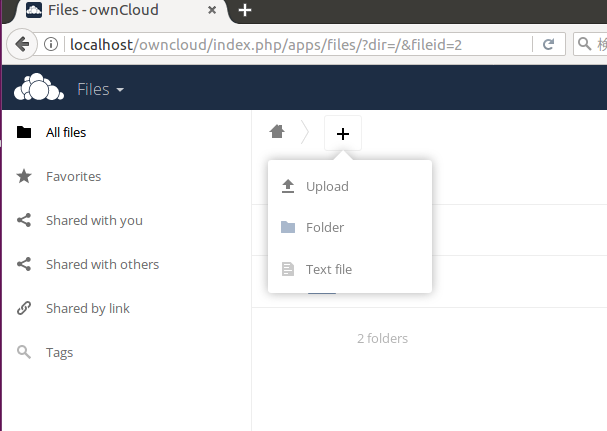
アップロードしたファイルが追加されました。表示をグリッド方式にして確認しましょう。
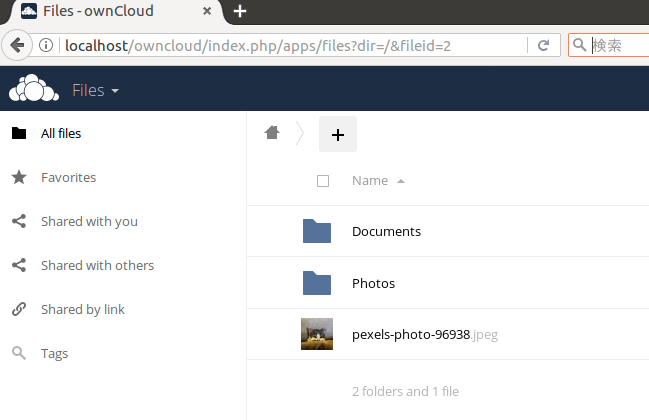
無事に追加できています。
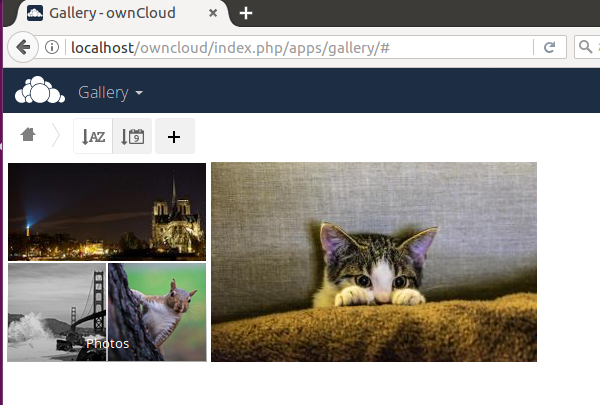
次にどのようにデータが格納されているかを確認してみましょう。初期設定で指定した /var/www/owncloud/data/ 以下にファイルが格納されます。
$ sudo ls -la /var/www/owncloud/data/admin/files

次にファイルを削除した後に復元します。写真のチェックボックスにチェックを入れて、右上にあるDeleteアイコンを押すとファイルがゴミ箱に入ります。
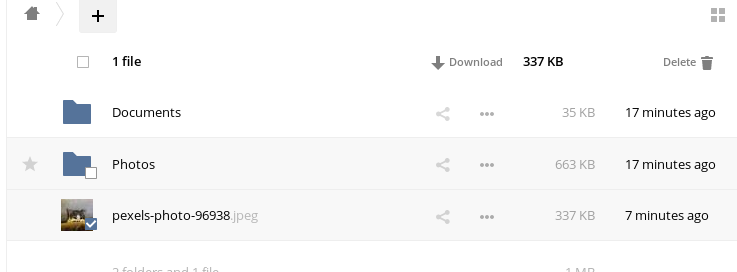
以下キャプチャは左メニュー下にあるDeleted files(ゴミ箱)を押したページです。
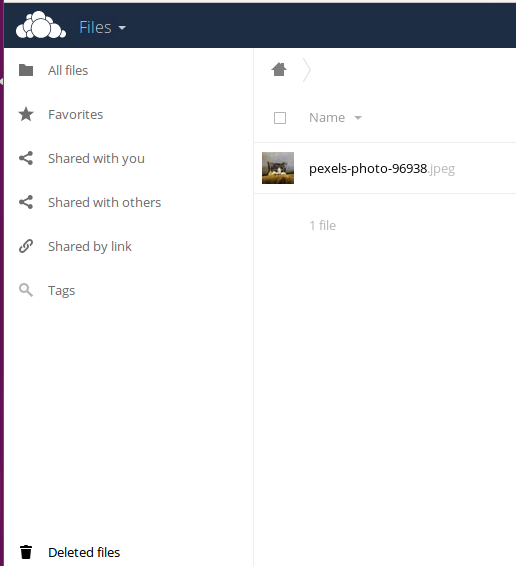
削除したファイルがゴミ箱に入っているので、これを削除と同じようにチェックを入れて復元します。右上のRestoreボタンを押すとファイルが元の場所に戻ります。
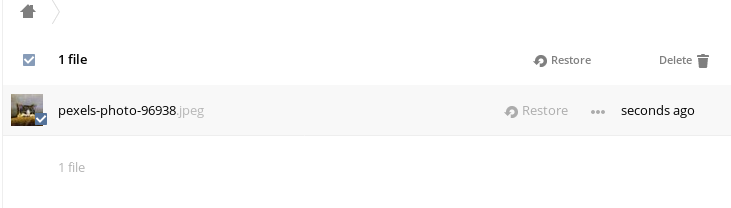
メール送信の設定
ユーザーの登録や通知機能でメールが送信されないと不便ですので、メールの設定を行います。左上メニューを開いて「Admin」を押して管理画面を開きます。
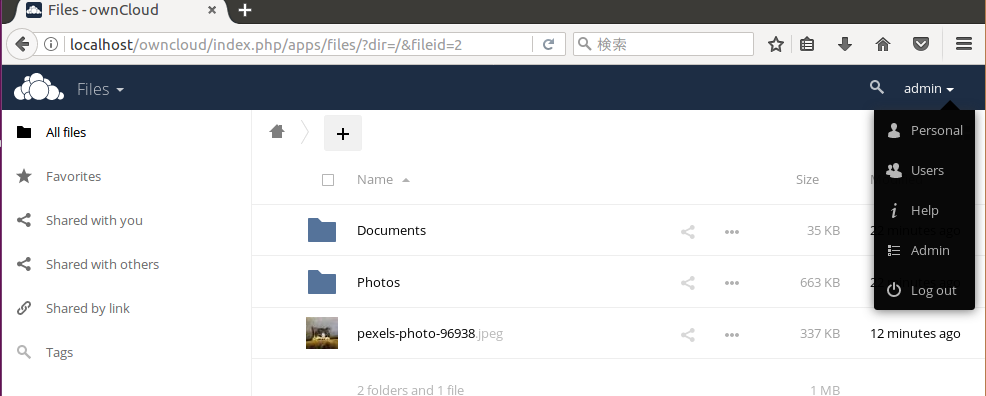
管理画面内のEmail serverでメールの送信方法を設定します。以下キャプチャではphp/smtpの送信設定の2つですが、サーバーでsendmailが利用可能であればsendmailも選択できるようになります。
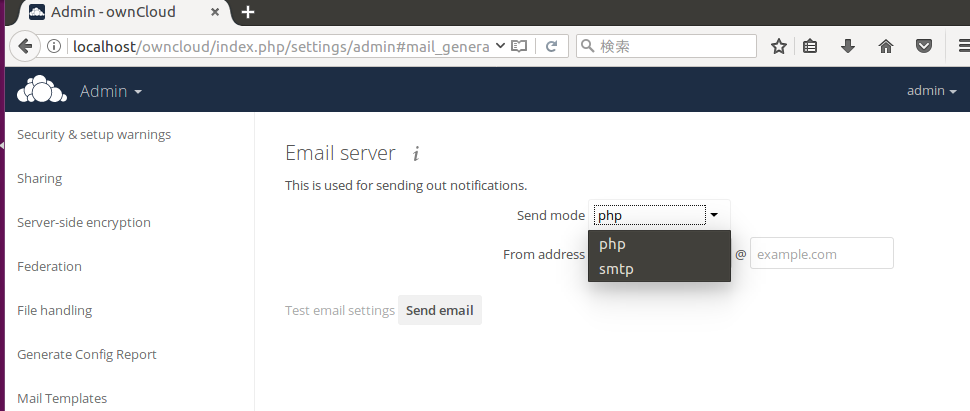
自社内で管理できる汎用的なオンラインストレージとして
ownCloudの紹介とインストール方法の説明をしました。httpsのサポートはもちろんサーバーサイド暗号化も可能です。用途に合わせたセキュリティ強度の選択ができますし、APIを利用したツールを自作する事もできる自由度が高いオンラインストレージです。
DropboxやBoxからの移行先としてownCloudを検討してみては如何でしょうか?
本ブログは、Git / Subversion のクラウド型ホスティングサービス「tracpath(トラックパス)」を提供している株式会社オープングルーヴが運営しています。
開発の効率化をしたい!もっと便利なツールを使いたい!そんなお悩みをtracpathで解決!
「tracpath(トラックパス)」は、企業内の情報システム部門や、ソフトウェア開発・アプリケーション開発チームに対して、開発の効率化を支援し、品質向上を実現します。
さらに、システム運用の効率化・自動化支援サービスも提供しています。
”つくる情熱を支えるサービス”を提供し、まるで専属のインフラエンジニアのように、あなたのチームを支えていきます。



















No Comments