はじめに
Microsoft Visual Basic .NET(以下VB.NET)はWindowsアプリケーションを容易に作成できる開発言語として、多くの企業で導入されています。Community editionを使えば無料で作成ができるので、ちょっとした自動化プログラムや、フリーソフトの開発、また、プログラミング初心者の学習にも向いています。今回はその開発環境のインストールを行い、Windowsアプリケーション作成の下地を作り、簡単なアプリケーションの作成までを行っていきたいと思います。
レッスン1.VB.NETを使うのに必要なものを揃える
まず、VB.NETを実行するために必要な環境を整えていきます。VB.NETはMicrosoftの公式サイトからダウンロードしてきます。
下記リンクからコミュニティエディションをダウンロードします。
https://visualstudio.microsoft.com/ja/downloads/
ダウンロードが終わったら、ファイルを実行してください。
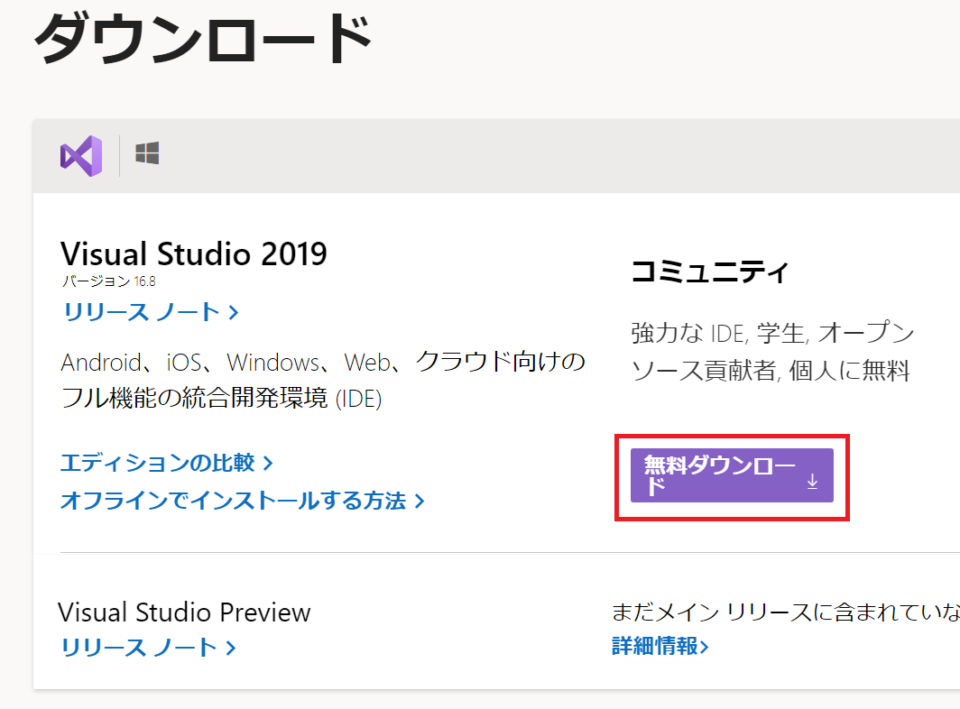
インストールに必要なファイルがダウンロードされ、自動で実行されるまで待ちます。
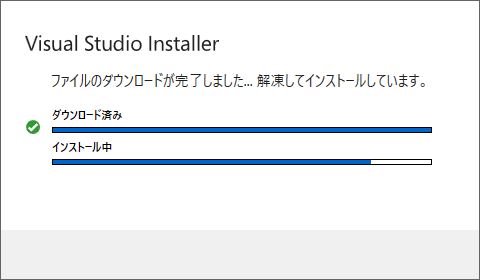
インストールするコンポーネントを選ぶ画面が表示されますので、NETデスクトップ開発にチェックを入れてインストールを開始します。
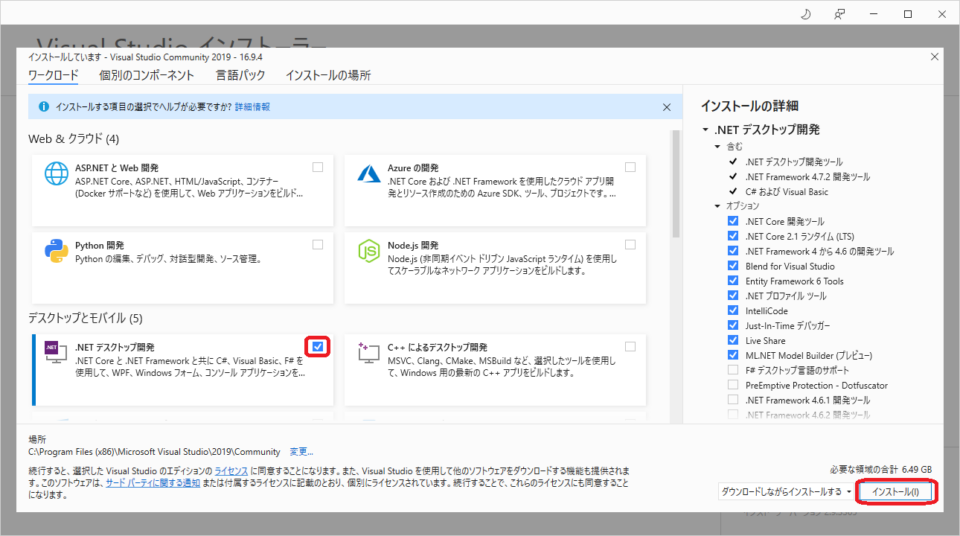
インストールに進みます。パッケージが大きな容量となっておりますので、インストールにはかなりの時間を要します。インターネット接続が切れないように気を付けながら、気長にお待ちください。
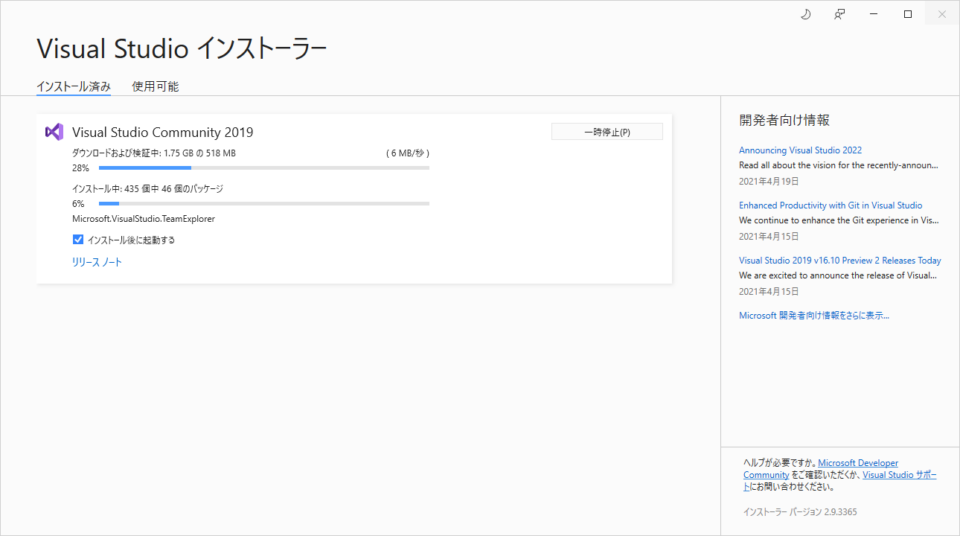
インストールが完了すると、自動で起動します。マイクロソフトアカウントがある場合は入力しても構いませんが、今回はSkipしますので、「後で行う」を選択します。
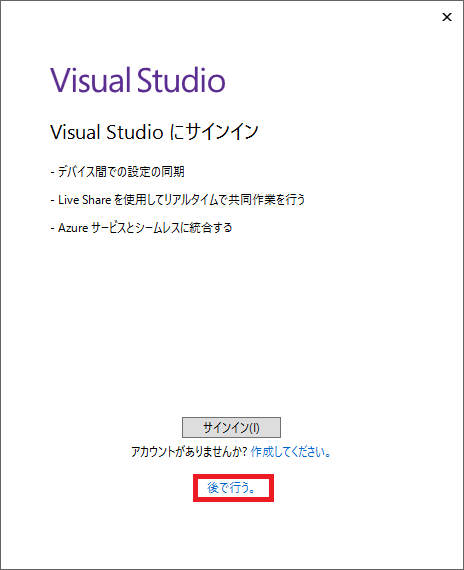
次に開発設定は「Visual Basic」を選んでください。配色はお好みで構いません。決まったら「Visual Studioの開始」をクリックしてください。
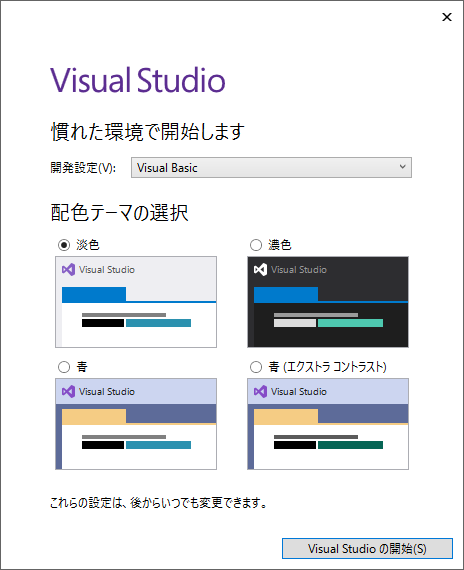
これでVisual Studioのインストールは完了です。続いて新しいプロジェクトを作ってみましょう。
レッスン2. Windowsアプリケーションを作る手順
では、環境が揃ったので、早速簡単なアプリケーションを作ってみましょう。
新規プロジェクトの作成
プロジェクトを選択するウィンドウが開いたら、今回は新規なので「新しいプロジェクトの作成」を選択します。
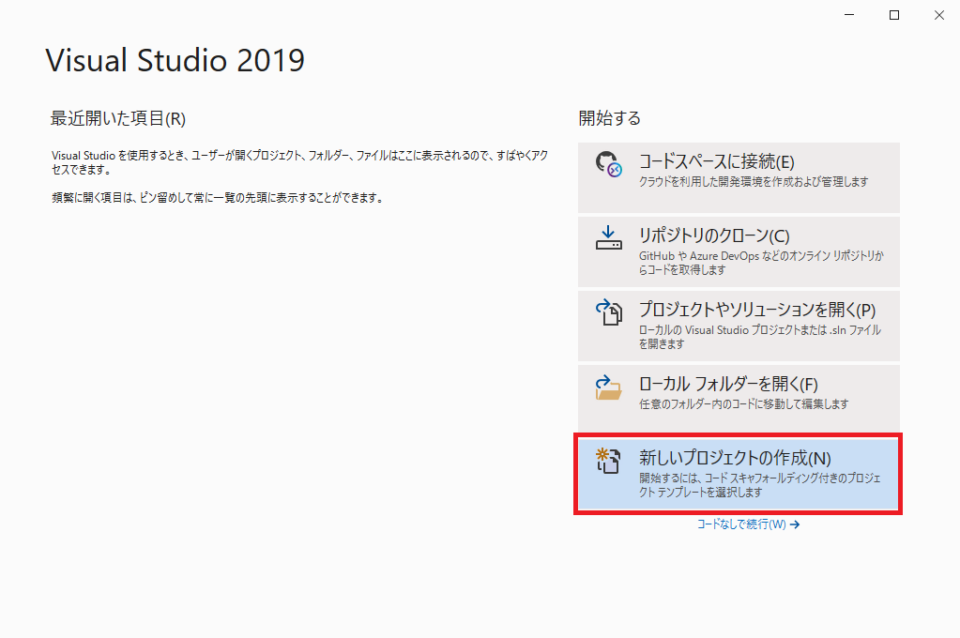
続いて、プロジェクトの種類を選択します。今回はVisual Basicを使うので、フィルタから「Visual Basic」を選択し、一覧から「Windowsフォームアプリ」を選択します。
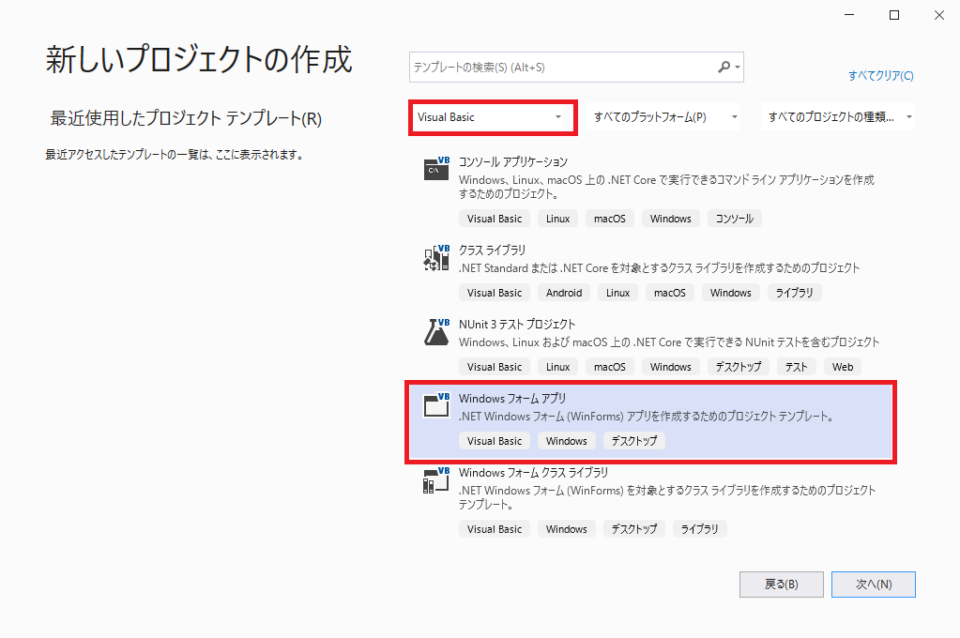
続いてプロジェクト名を決めます。場所も任意の場所を選んでください。今回はお試しなので「ソリューションとプロジェクトを同じディレクトリに配置する」にチェックを入れてください。これを入れておくと、ソリューションファイルも同じ場所に保存されるので、後でサンプルファイルを消す際に手間がかかりません。
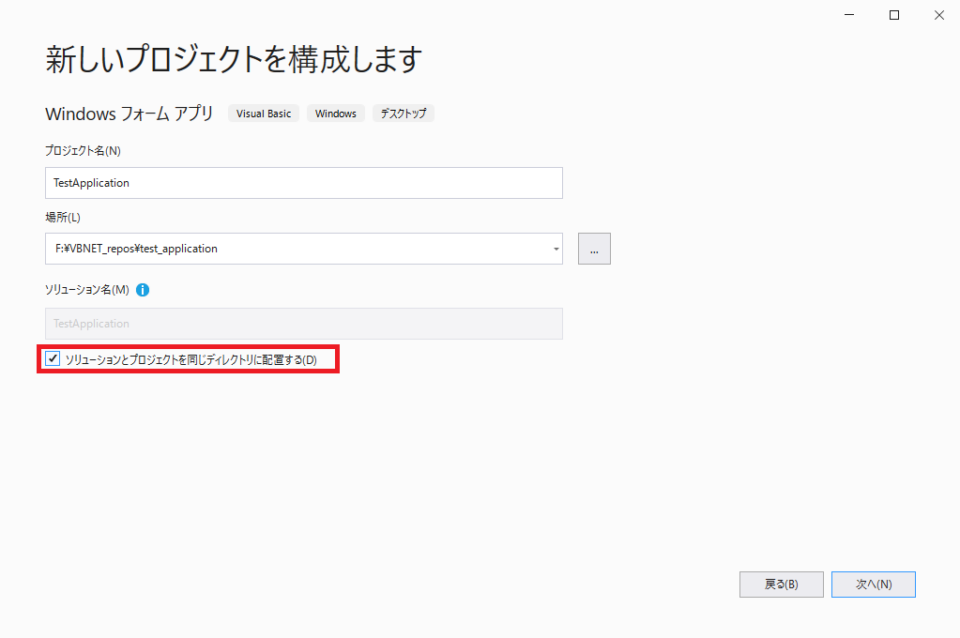
次のウィンドウはフレームワークのバージョンを選択する画面です。ここは3.1のままでOKです。
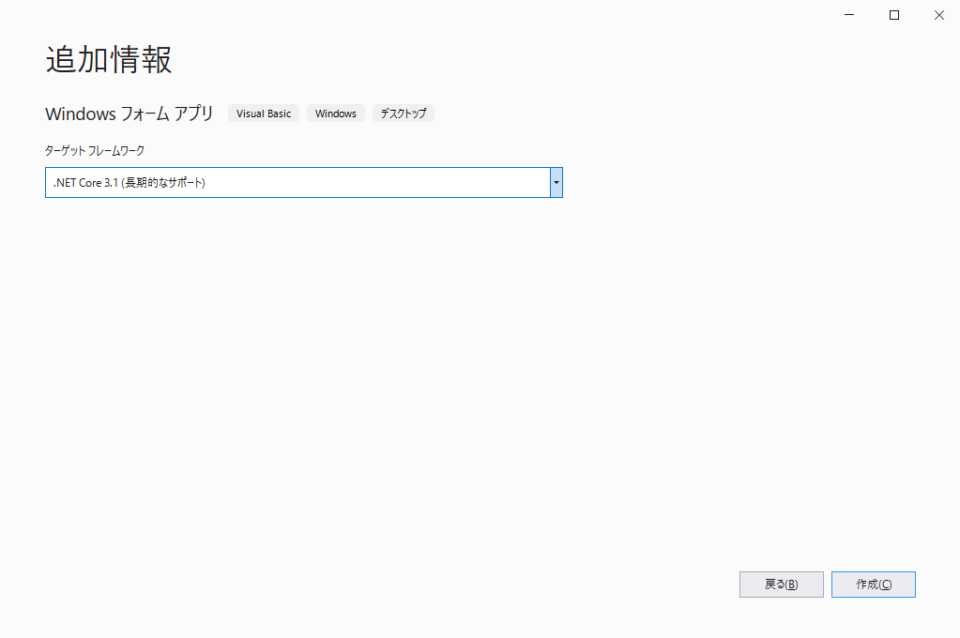
尚、どうしても新しいフレームワークを使いたいが、使う先のPCのフレームワークのバージョンが古い場合は、新しいバージョンのフレームワークをインストールすることも可能です。
アプリケーションの作成
フレームワークの選択が終わると、開発ウィンドウが開きます。ここでアプリケーションを作成していきます。
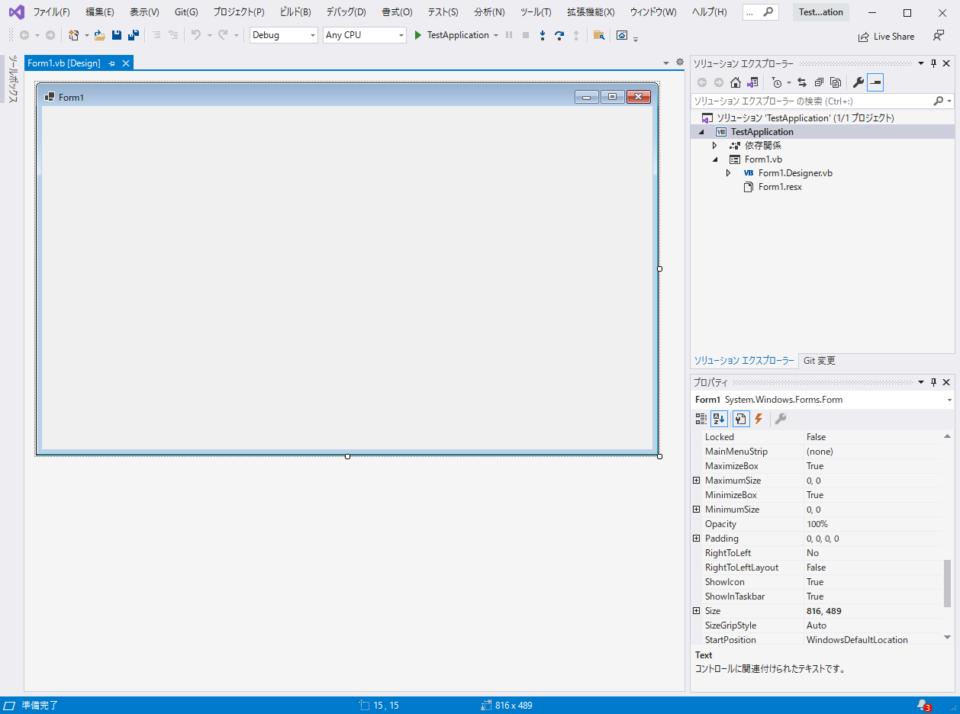
では、画面に部品を置いていきましょう。中央に位置しているForm1と書かれているエリアを「フォーム」といいます。左のツールボックスを開いて「TextBox」をドラッグアンドドロップでフォームに置いてみましょう。
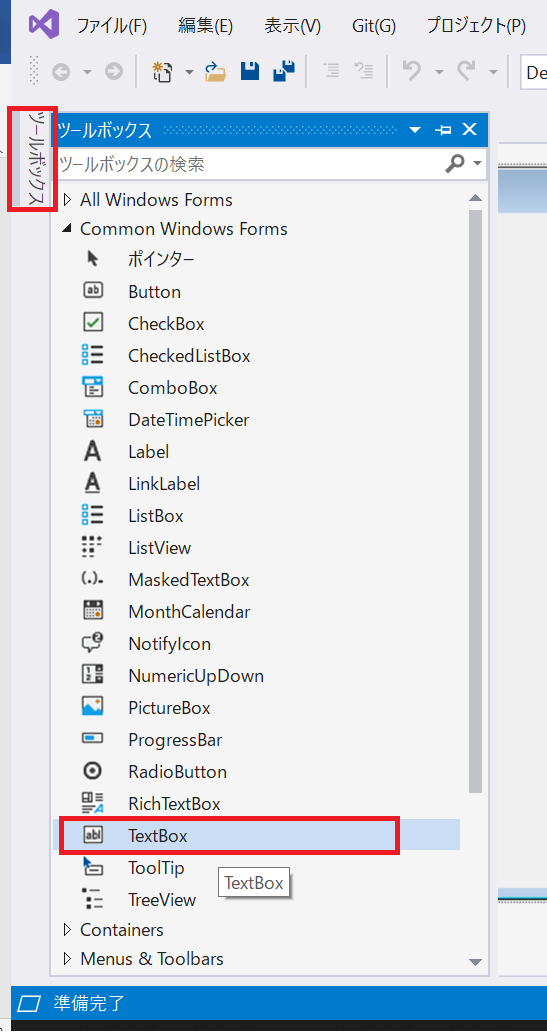
フォームの左上に置いてみましょう。
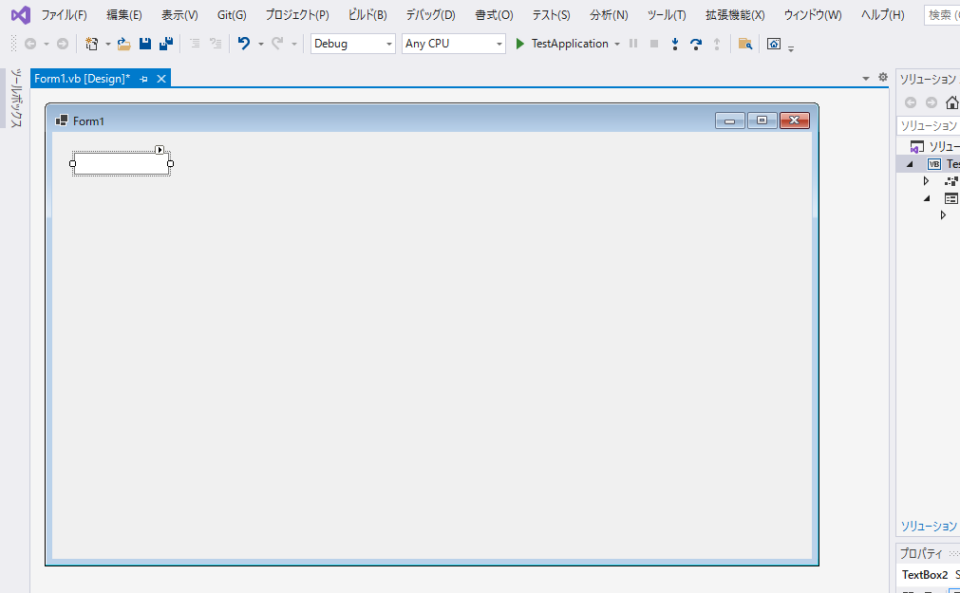
表示領域が小さすぎるので、TextBoxのサイズを少し右に広くします。
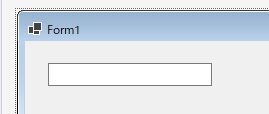
このままだとTextBoxが増えた時に識別が難しくなるので、名前を付けておきます。TextBoxを右クリックして、プロパティを開いてください。
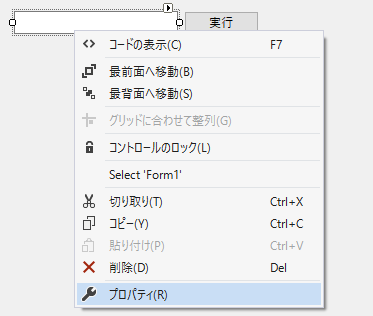
プロパティの一番上にある、「Name」を変更します。今回は「ResultBox」に変えておきました。
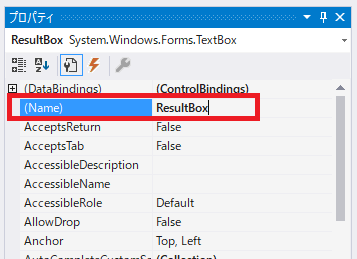
続いて、ボタンも置いてみましょう。TextBoxの左側に配置します。
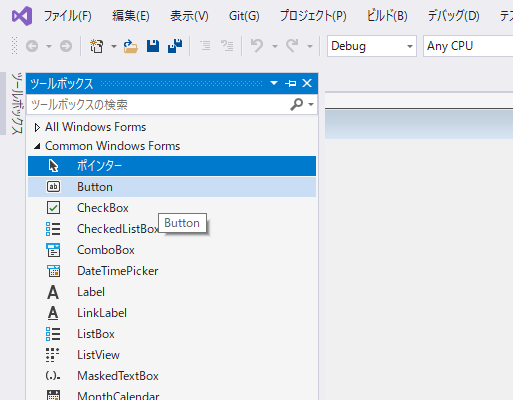
ボタンを置いてみました。こんな配置になればOKです。
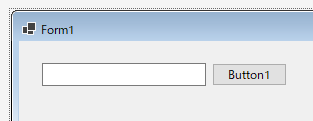
このままだと、見た目に何のボタンかわからないので、ボタンの名前も変えてみましょう。先ほどのTextBox同様、ボタンを右クリックして右下の「プロパティ」から、Textという項目を変更してみましょう。今回は「実行」としておきましょう。
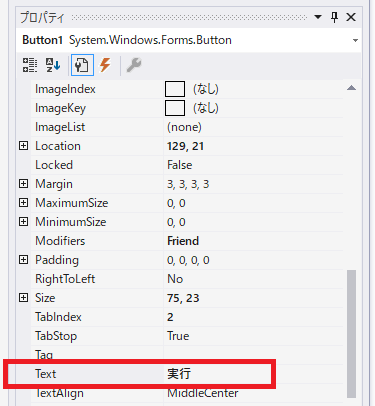
先ほどTextBoxではNameを、今回ボタンではTextというプロパティを変更しました。これらは似ていますが、違うものです。下記のような違いがありますので、ここで区別しておきましょう。
Name -> ソースコード内で扱う名前
Text -> 見た目で表示される名前
Buttonの名前が変更されたでしょうか?これでフォーム側の準備は終わりました。続いてコードを書いていきます。
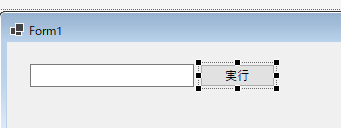
まずは、フォーム内のButtonやTextBox以外の場所どこでもよいので、ダブルクリックしてみてください。すると、コードに移動しますが、既にメソッドが書かれている状態になっています。ここの中に書いたコードは、このフォームが開いたときに実行されるコードになります。
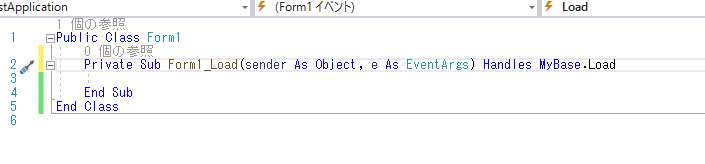
このままだと、エントリポイントが不明なので、起動時に実行されるメソッドが分からずエラーになります。そのため、設定を変更します。ソリューションエクスプローラーで、「TestApplication」をクリックしてから、スパナのマークをクリックしてください。
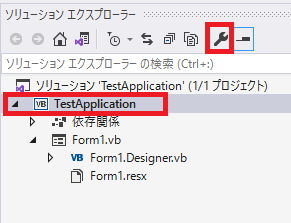
アプリケーションの設定画面が出るので、スタートアップオブジェクトを「Form1」に変更します。これは、新しいプロジェクトを作ったら、1度だけ設定を変えれば保存されますので、次回以降は変更不要です。
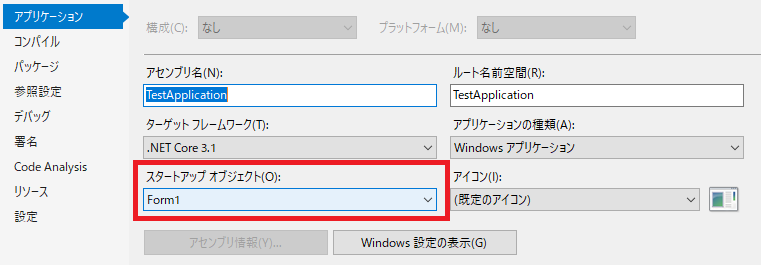
続いてForm1.vb[Design]タブに戻り、「実行」ボタンをダブルクリックします。
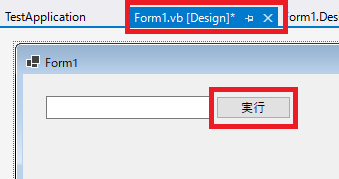
先ほど同様に、自動でコードが追加されました。「Button1_Click」のメソッドは、この実行ボタンがクリックされたときに実行される処理です。
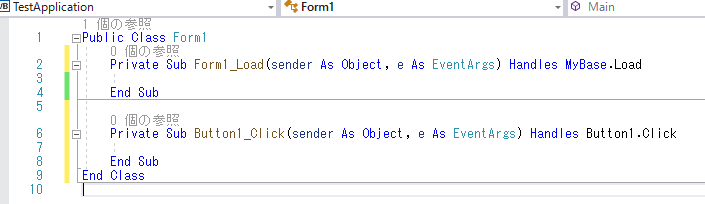
今回は、Buttonがクリックされたら、TextBoxに今の日時を出すコードにしてみましょう。
Button1_Clickメソッド内に下記のコードを入れて下さい。
ResultBox.Text = DateTime.Now.ToString
では、これでサンプルコードは完成しましたので、実行してみましょう。ウィンドウ上部にある実行ボタンを押してみましょう。
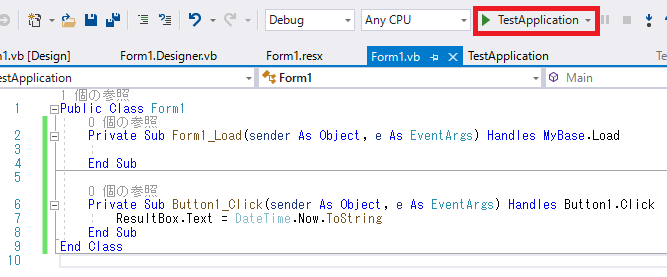
フォームが開き、実行ボタンを押すとTextBoxに今の日時が表示されましたか?
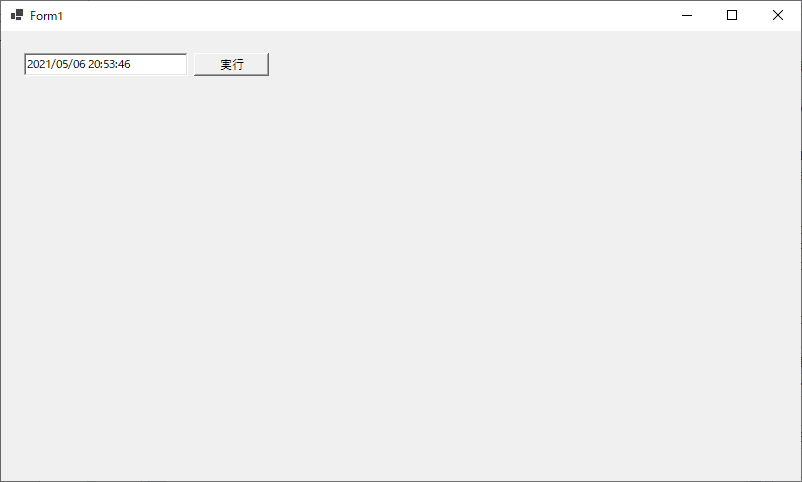
見た目の調整
フォームが間延びして無駄が多い気がしますので、サイズを含めた見た目を少し変更しましょう。一旦フォームを×印で閉じてください。
下記の赤い矢印をドラッグすると、ウィンドウのサイズが変更できます。
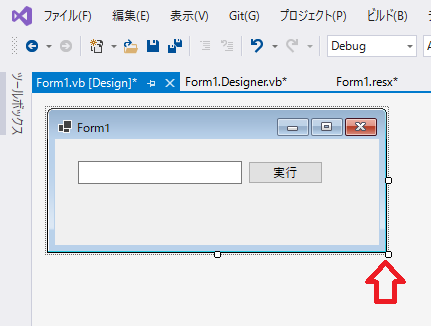
また、ウィンドウのタイトルは、フォームを右クリックしてプロパティから「Text」を変更してください。ボタンの名前を変更したときと同じ手順です。
これで少し見た目も整って、ソフトウェアらしくなりましたね。
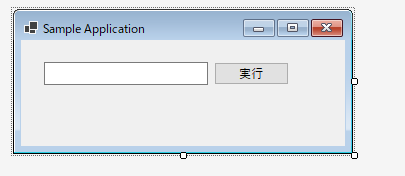
おわりに
今回はVisual Basic .NETのインストールから、簡単なアプリケーションの実行までを学びました。次回はもう少し発展した内容に進んでいきたいと思います。VB.NETで出来ることは非常に多岐に渡りますので、まずは基礎をマスターしてから、ご自分の要望に応じたライブラリの使い方などを学んでいくと良いと思います。最後までお読みいただきありがとうございました。




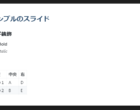













No Comments