はじめに
以前の記事「VMware Playerの導入からOSインストール(sysprep)までのチュートリアル解説」では、代表的なソフトウエア仮想化ソフトウエアであるVMware Playerの導入からゲストOSのインストールを解説しました。ここでは、近年注目されつつあるOracle VirtualBoxの導入からゲストOSのインストールまでについて解説します。
VirtualBoxとは
VirtualBoxは、2008年にSun Microsystems社(現Oracle社)が発表したソフトウエア仮想化ソフトウエアです。2010年にOracle社によるSun Microsystems社の買収によって現在の製品名は、Oracle VirtualBoxとなっており、商用・非商用を問わずGNU General Public License (GPL)ライセンスで配布されているため、商用利用の際にライセンスが発生するVMware Playerとは異なったライセンス形態で配布されています。VirtualBoxが対応するホストOSは、Windows XP以降のWindows、Solaris、全てのLinuxディストリビューションの32ビット/64ビットに対応しており、オープンソースコミュニティによってその他のプラットフォーム用にポーティングされていることがありますので、多くのホストOS上にインストールすることができます。ゲストOSについては、VMware Playerとほぼ同様となっているため、ソフトウエア仮想化システムを再販するなど商用利用を行う際には、VirtualBoxが適していると言えます。VirtualBoxのダウンロードサイトでは、以下では、Windows 7環境を用いて、VirtualBoxのインストール、仮想マシンの作成、ゲストOSのインストール方法などについて紹介します。
VirtualBoxのインストール
VirtualBoxを下記の手順でインストールします。
①VirtualBoxインストーラーのダウンロード
VirtualBoxのダウンロードサイトから、VirtualBox-4.2.18-88781-Win.exe
をダウンロードし、 デスクトップ上にインストーラーを保存します。
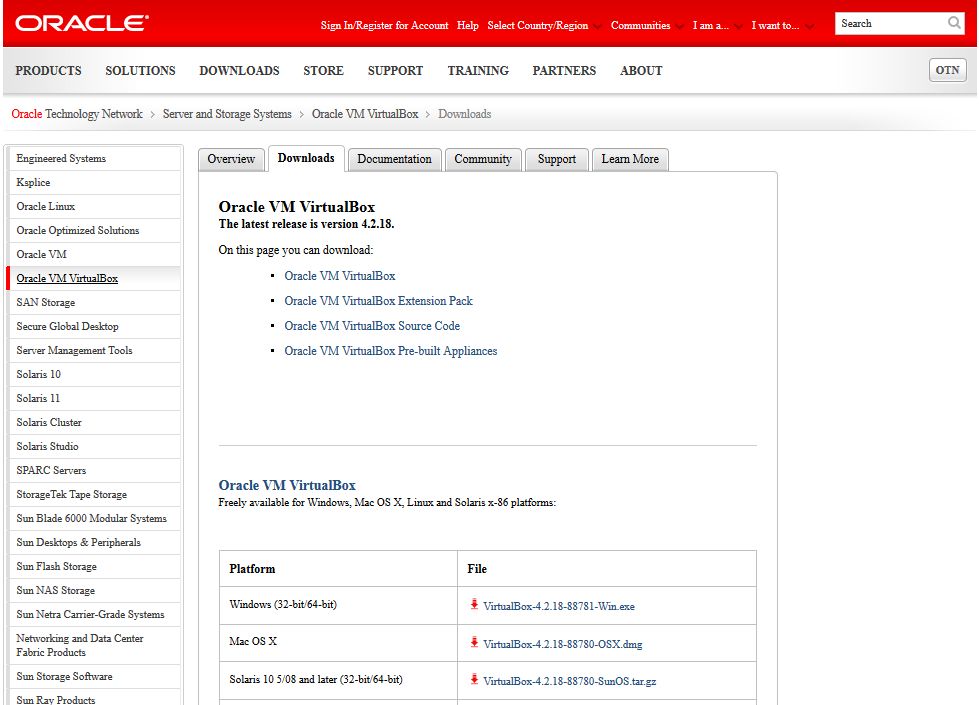
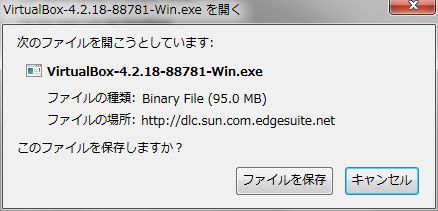
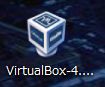
②インストーラーの実行
インストーラーを起動し、セットアップウィザードを起動します。
「セキュリティの警告」ダイアログが表示されたら、「実行(R)」をクリックします。
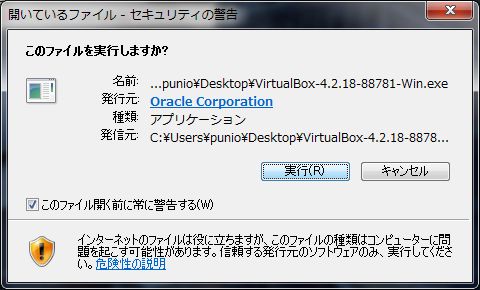
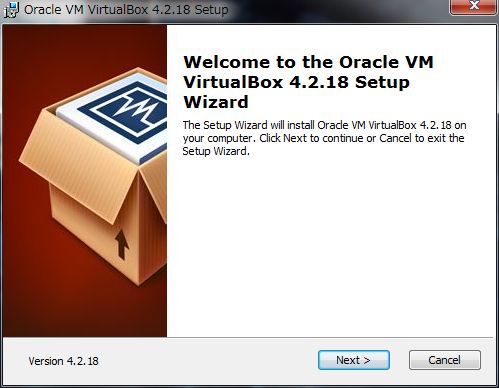
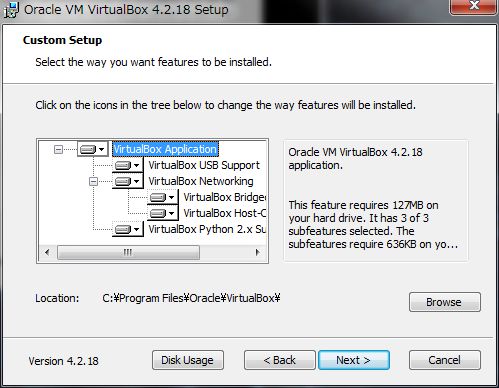
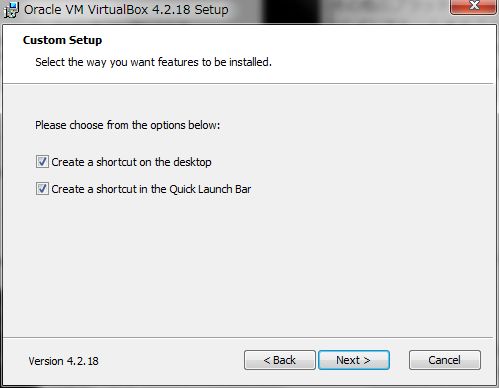
③Warning Network Interfacesが表示されたら「Yes」をクリックします。
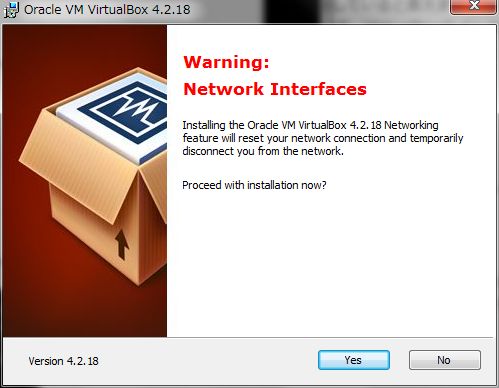
④Ready to Install表示されたら「Install」をクリックします。
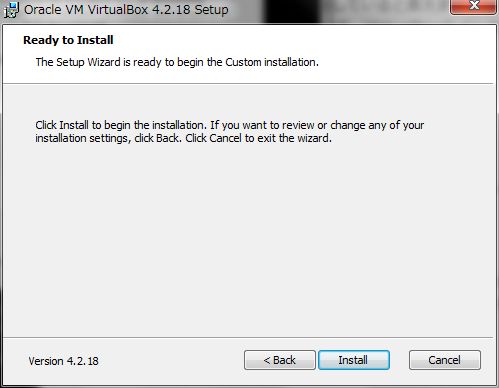
⑤インストール中にユーザーアカウント制御(UAC)によってソフトウエアのインストールを許可するか否かを聞いて来ますので、
「はい(Y)」をクリックします。
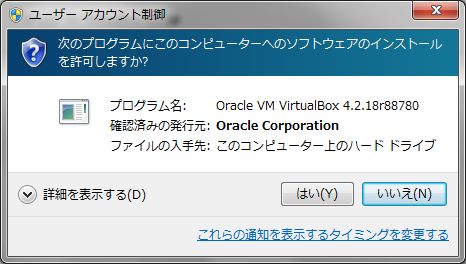
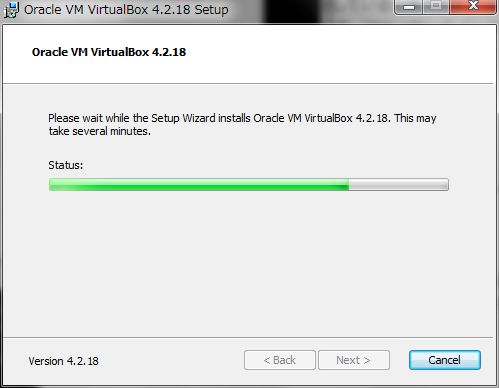
⑥「Windows セキュリティ」ダイアログが表示されたら、「Oracle Corporationからのソフトウエアを常に信頼する(A)」をチェックし、
「インストール(I)」をクリックします。
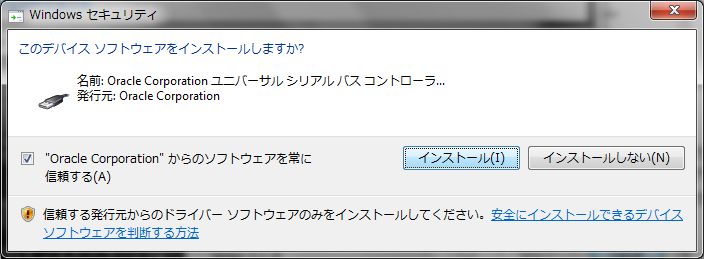
⑦インストールが終了すると、デスクトップ上にVirtualBoxのショートカットが作成され、インストールが完了します。
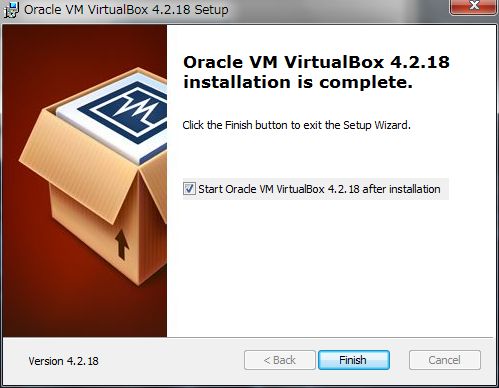
インストール後の環境設定
VirtualBoxをインストール後、VirtualBoxが作成する仮想マシン情報のデフォルトの保存フォルダの変更および、
物理マシンと仮想マシンのマウス、キーボード入力の切り替えを行うホストキーの再設定を行います。
なお、デフォルトの保存フォルダは、%HOME%VirtualBox VMsまたは、
%HOMEDRIVE%%HOMEPATH%VirtualBox VMsに作成されますので、
保存フォルダのディスク容量が少ない場合は、他のドライブを指定しておいた方が良いでしょう。
また、デフォルトのホストキーは、[Right Control]となっており、お使いのキーボードによっては、
CTRLキーが右側に配置されていないこともあるため、お使いのキーボードに合わせてホストキーを再設定します。
これにより、マウス、キーボード入力の切り替えをキーボードで行えるようになります。
ここでは、保存フォルダをF:仮想マシンVirtualBoxに、ホストキーをVMware Playerのホストキー
に合わせて[ALT+CTRL]に設定しています。保存フォルダおよび、ホストキーの設定は、下記の手順で行います。
①デスクトップ上のショートカットから、VirtualBoxを起動します。
②VirtualBoxのホーム画面が表示されたら、ファイル(F)メニューから「環境設定(P)」をクリックします。
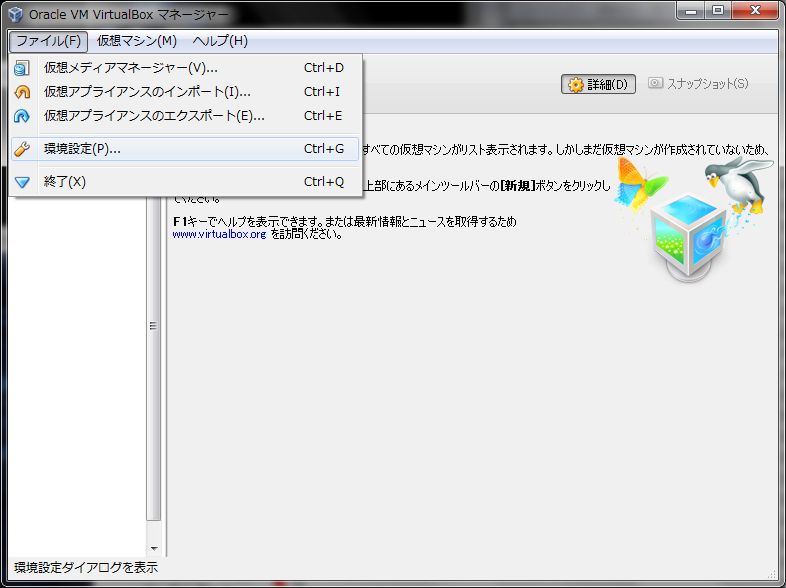
③一般タブに表示された「デフォルトの仮想マシンフォルダー(M)」のプルダウンメニューから「その他」を選択し、
新しい保存フォルダを指定します。
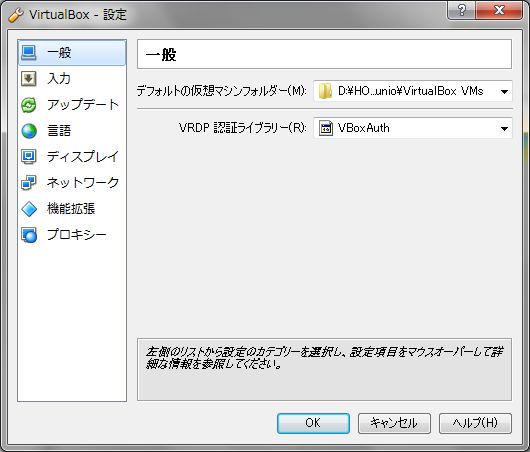
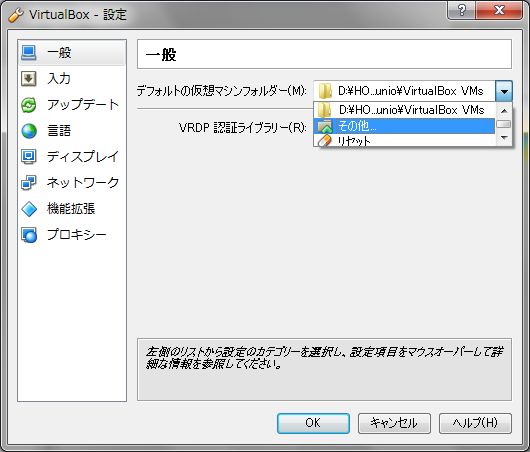
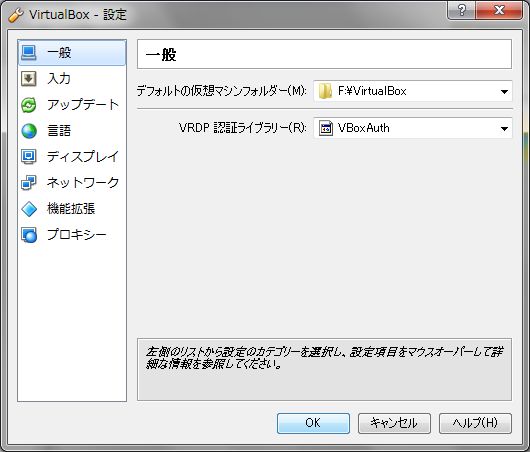
④入力タブのホストキーを一旦リセットし、デフォルトの[Right Control]から[Alt Control]に変更します。
ホストキーを変更する際には、「ホストキー(K)」の右横の入力エリアをクリックすると、
入力エリアが青に変わりますので新たなキーを入力します。
入力が完了したら「OK」をクリックします。
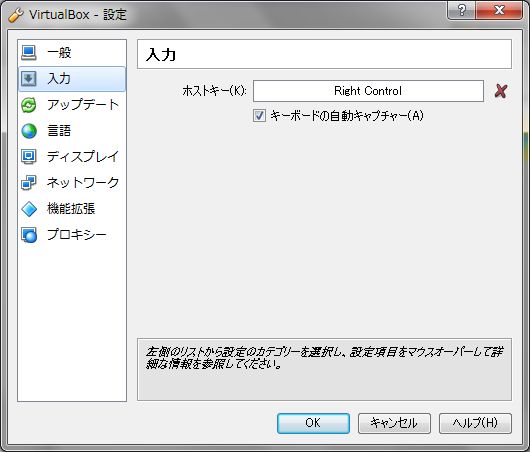
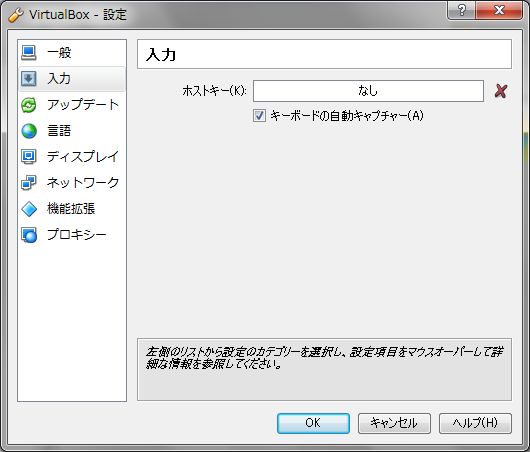
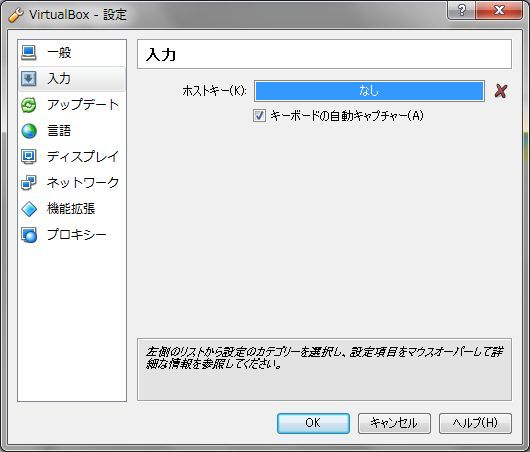
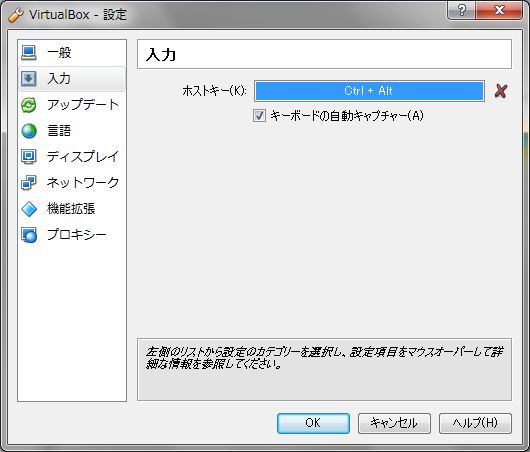
仮想マシンの作成
新規仮想マシンを作成するには、下記の手順で行います。
①デスクトップ上のショートカットから、VirtualBoxを起動します。
②VirtualBoxのホーム画面が表示されたら、「新規(N)」をクリックまたは、「CTRL-N」をキー入力します。
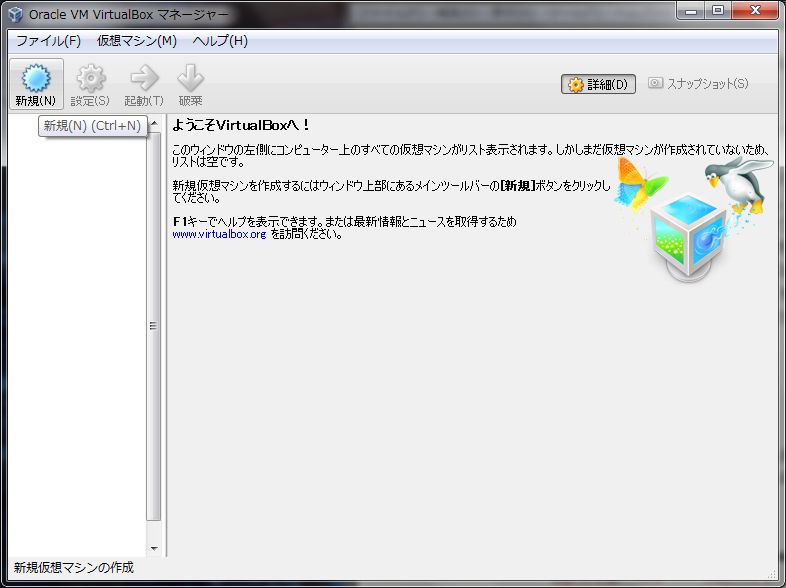
③作成する仮想マシンの名前および、ゲストOSを指定します。この指定により、インストールするゲストOSに最適なハードディスク、
メモリなどがデフォルトで設定されます。ここでは、Windows XPを選択しています。
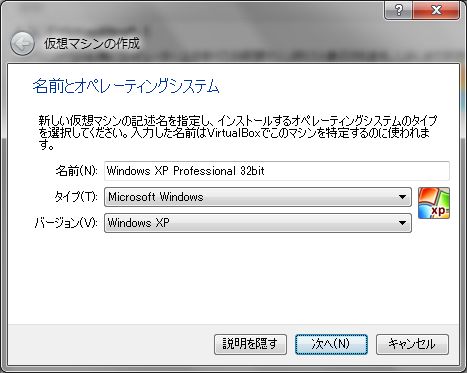
④作成する仮想マシンのメモリサイズを指定します。ここでは、デフォルトの192MBから512MBに変更しています。

⑤仮想マシンの仮想ハードドライブの割り当てを指定します。デフォルトでは、「仮想ハードドライブを作成する(C)」となって
いますので、「作成」をクリックします。
なお、「仮想ハードドライブを追加しない(D)」を選択すると、ハードドライブを持たない空の仮想マシンが作成
できます。また、「すでにある仮想ハードドライブファイルを使用する(U)」を選択すると、
既存の仮想ハードドライブを選択することができます。
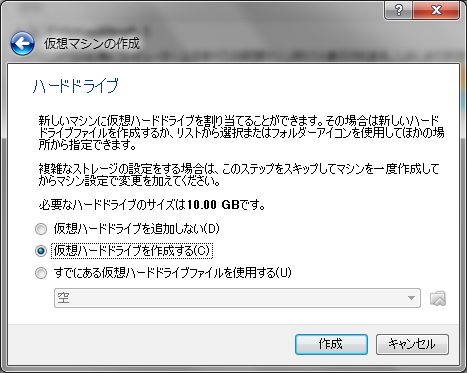
⑥作成するハードドライブファイルの形式を指定します。デフォルトでは、「VDI(VirtualBox Disk Image)」となっていますので、
「次へ(N)」をクリックします。なお、VirtualBoxでは、VMDK(VMware Player/VMware Server用)形式、
VHD(Virtual PC/Virtual Server用)形式などのイメージファイルを作成することができます。
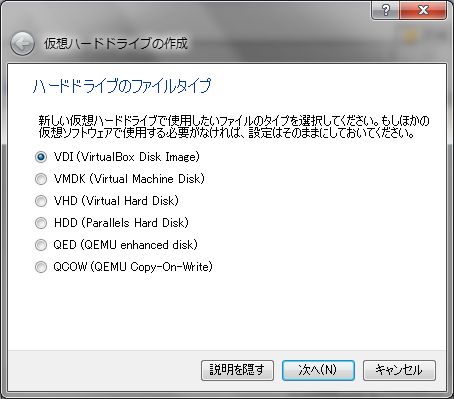
⑦仮想ハードドライブの割り当て方式を指定します。手順⑤で指定したとおり、新たにハードドライブを作成する場合、
作成される仮想ハードドライブのサイズは、デフォルトで10GBとなっており、「可変サイズ(D)」を指定すると
10GB以上の仮想ハードドライブを使用することができます。
ここでは、「固定サイズ(F)」を選択します。固定サイズの場合、ディスク容量は変更できませんが、
仮想ハードドライブへのアクセスが速くなります。
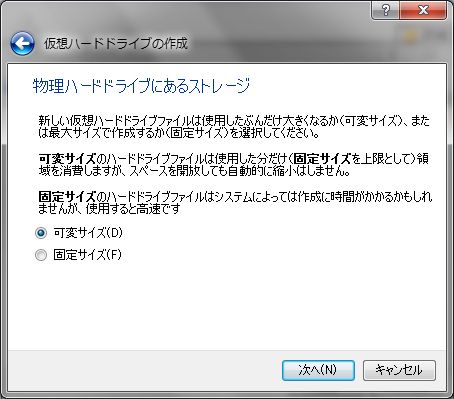
⑧作成する仮想ハードドライブファイルの名前を指定します。デフォルトでは、③で指定した仮想マシン名が表示されますので、
任意の名前を指定することもできます。ここでは、デフォルトのままとして「作成」をクリックします。
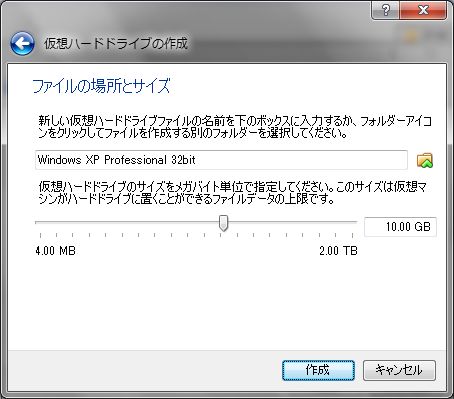
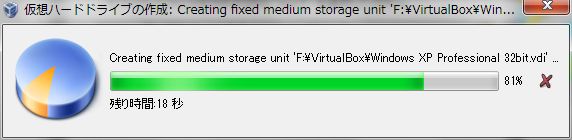
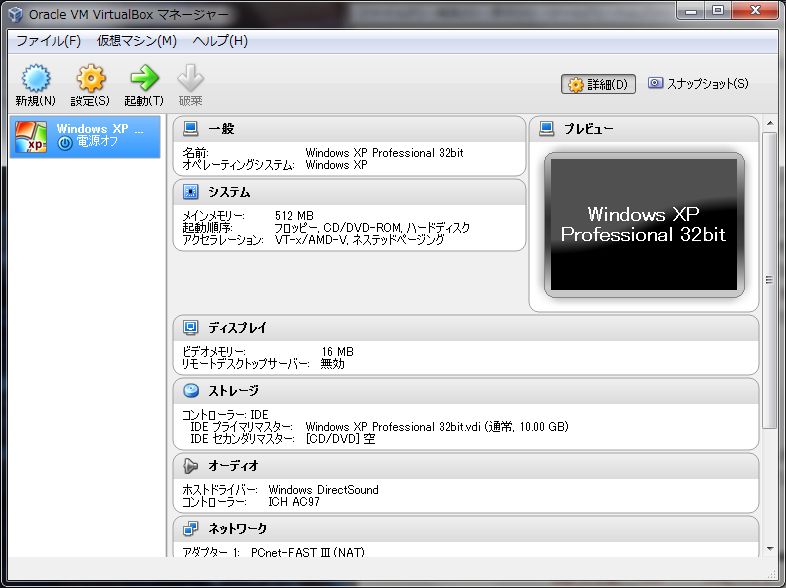
ゲストOSのインストール
作成した仮想マシンにゲストOSをインストールするには、下記の手順で行います。
①作成した仮想マシンを選択し、「設定(S)」をクリックまたは、「CTRL-S」をキー入力します。
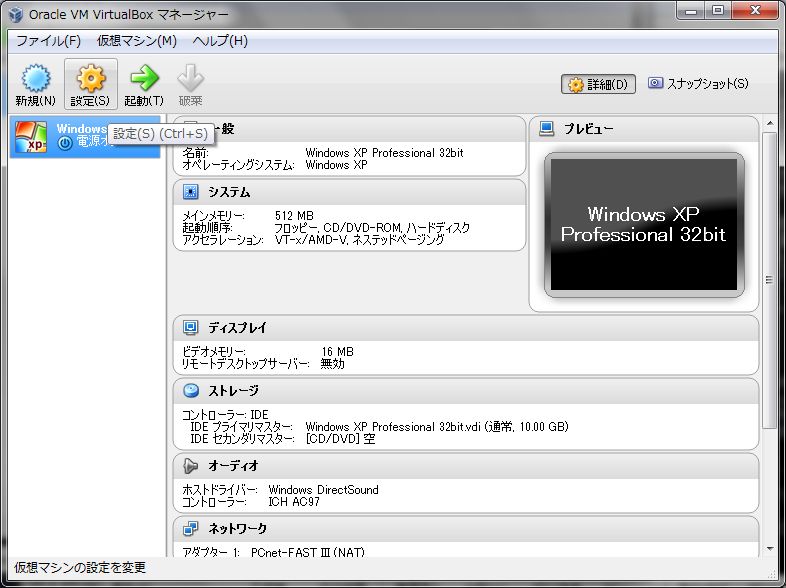
②システムの「マザーボード(M)」タブをクリックし、起動順序からフロッピーのチェックを解除し、
拡張機能の「IO APICを有効化(I)」をチェックします。
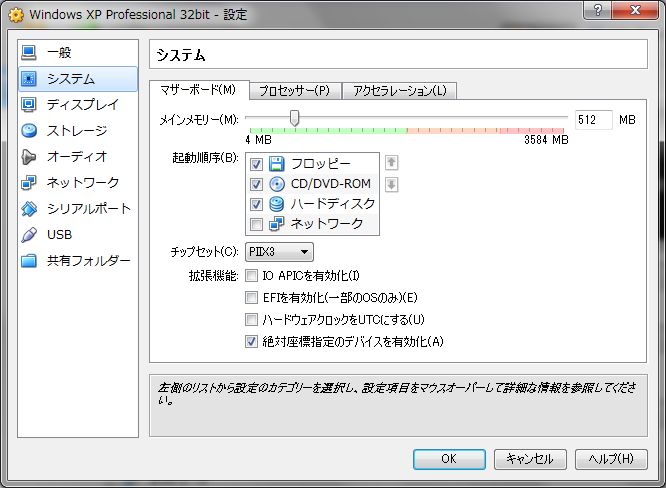
③システムの「プロセッサー(P)」タブをクリックし、仮想マシンのCPU数を指定します。ホストマシンのコア数よりも
大きな値を入力すると不適切な数値が入力された旨のメッセージが表示されます。
ここでは、プロセッサー数を1→2に変更しています。
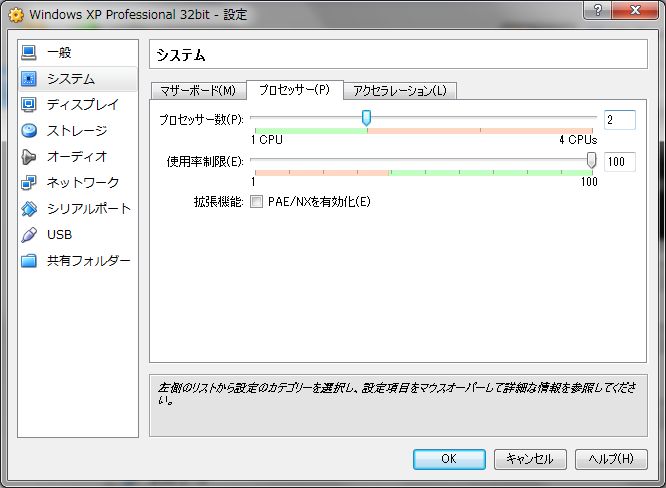
④ストレージでは、接続されているストレージデバイスが一覧表示されていますので、CD/DVDドライブとして利用する
ドライブを指定します。
ここでは、Windows XPのISOイメージをマウントした仮想ドライブを指定しています。
⑤変更が完了したら、「OK」をクリックします。
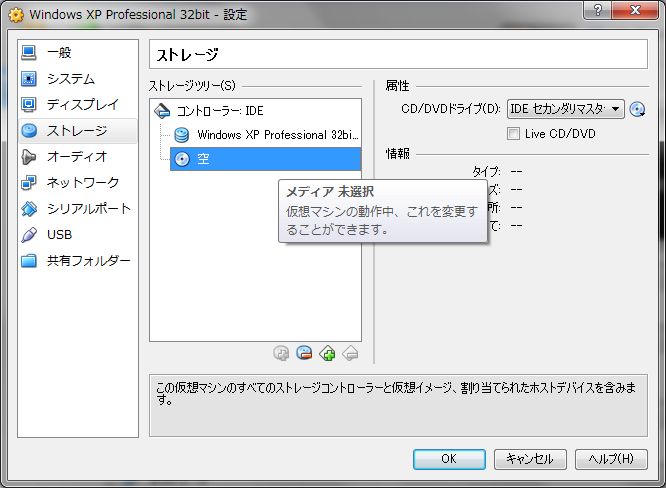
⑥作成した仮想マシンを選択し、「起動(T)」をクリックします。これにより、仮想マシンが電源オンとなり、
④で設定したCD/DVDドライブからOSインストーラーが起動します。
キーボードキャプチャー情報ダイアログが表示されますので、「OK」をクリックします。
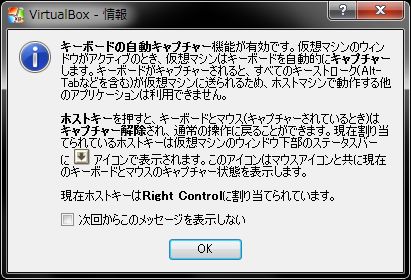
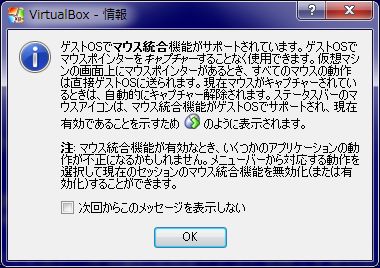
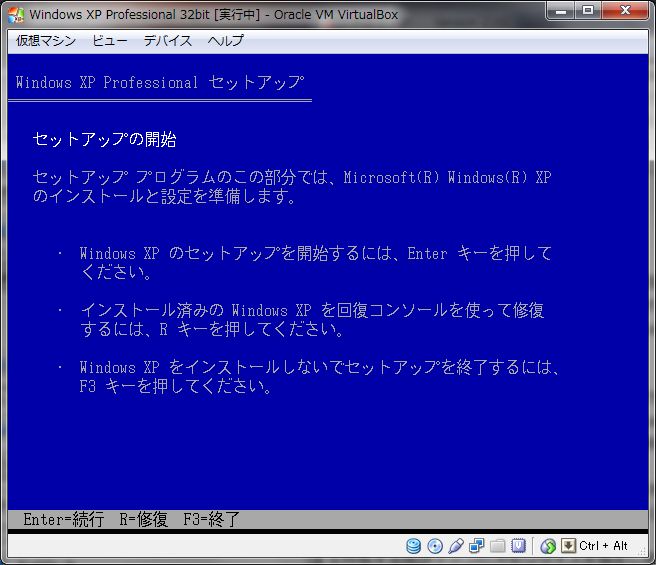
⑦物理マシンと同様にOSセットアップを続行します。なお、仮想マシン上でマウスをクリックするとマウス、
キーボード入力が仮想マシンに送信され、ホストキー[ALT+CTRL]キーを入力すると物理
マシンに入力が切り替わります。
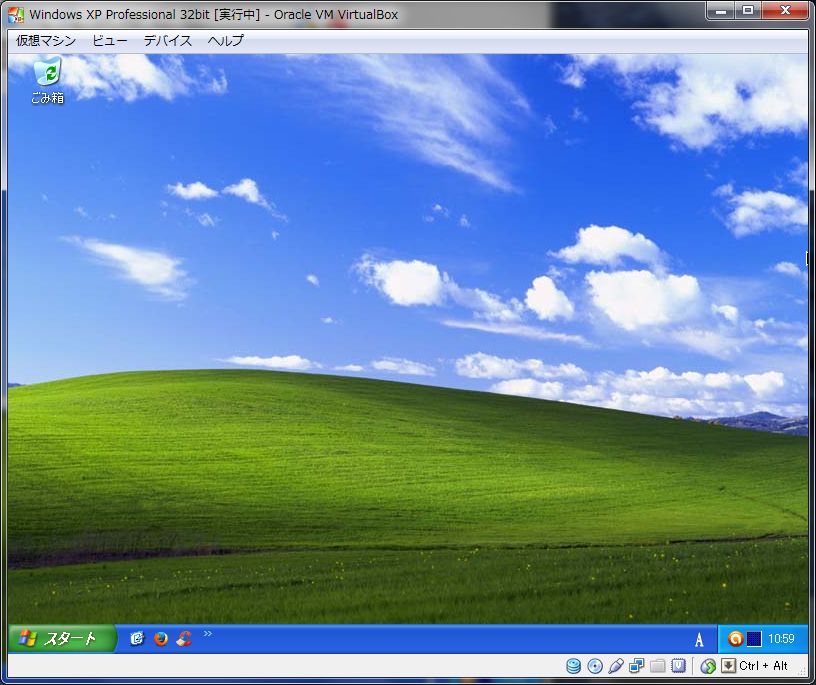
仮想マシンの複製
既に作成された仮想マシンを複製するには、下記の手順で行います。
①VirtualBoxのホーム画面上で、複製する仮想マシンを選択し、仮想マシン(M)メニューから「クローン(O)」をクリックします。
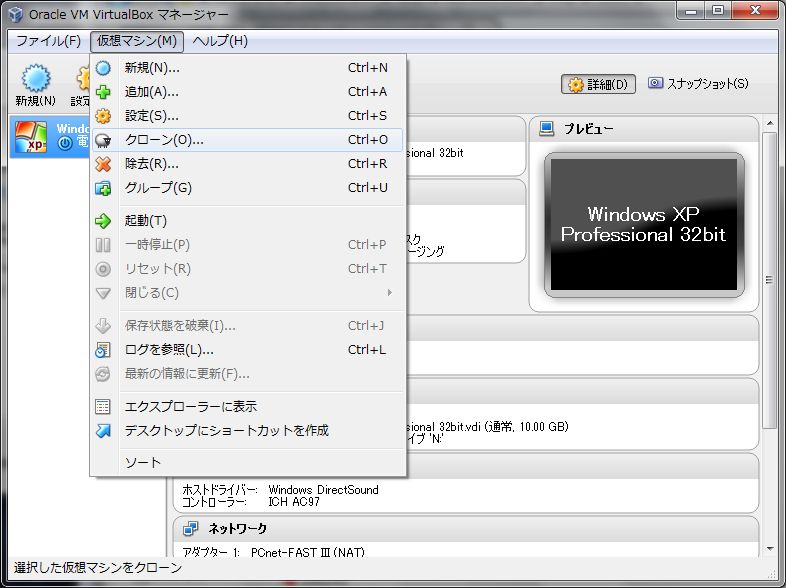
②クローンする仮想マシン名を入力し、「すべてのネットワークカードの..」にチェックし、「次へ(N)」をクリックします。
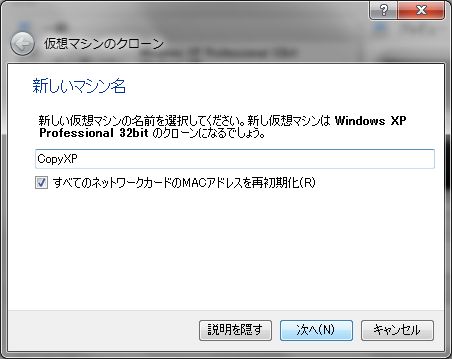
③「すべてをクローン(F)」が選択されているのを確認後、「クローン」をクリックします。
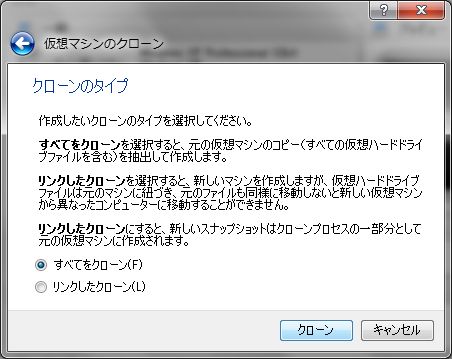
④選択されたクローン元の仮想マシンがクローンされ、ホーム画面にクローンされた仮想マシンが追加されます。

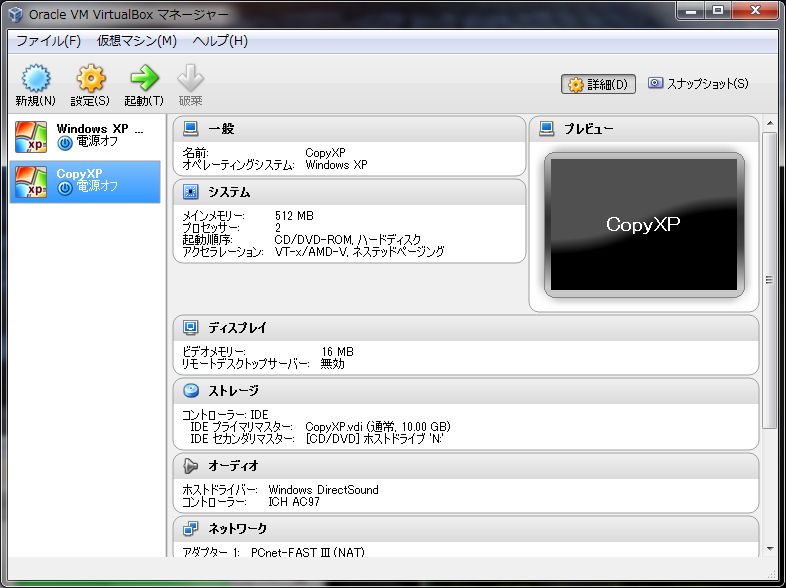
以上の手順で、既存の仮想マシンのクローンが作成できましたが、Windows仮想マシンを複製すると、SID(Security ID)が重複した状態のままとなってしまいますので、以前の記事「VMware Playerの導入からOSインストール(sysprep)までのチュートリアル解説」の仮想マシンの複製で行ったシステム準備化の作業をクローン元で実施しておく必要があります。システム準備化の手順については、そちらの記事を参照して頂きたいと思います。
まとめ
ここまで、VirtualBoxの導入からゲストOSのインストールまでについて解説しました。VirtualBoxは、オープンソースコミュニティが開発する商用利用可能な仮想化ソフトウエアであり、Windows/Mac OS X/Linux/Solarisなどの他にもさまざまなプラットフォーム上で動作させることが可能です。仮想マシンの作成や複製もシンプルで使いやすく、仮想化ソフトウエアを導入しようとする企業担当者にもお勧めできます。ここで解説したノウハウを元に、情報システムの仮想化を実現してみては如何でしょうか。
本ブログは、Git / Subversion のクラウド型ホスティングサービス「tracpath(トラックパス)」を提供している株式会社オープングルーヴが運営しています。
開発の効率化をしたい!もっと便利なツールを使いたい!そんなお悩みをtracpathで解決!
「tracpath(トラックパス)」は、企業内の情報システム部門や、ソフトウェア開発・アプリケーション開発チームに対して、開発の効率化を支援し、品質向上を実現します。
さらに、システム運用の効率化・自動化支援サービスも提供しています。
”つくる情熱を支えるサービス”を提供し、まるで専属のインフラエンジニアのように、あなたのチームを支えていきます。




















No Comments