はじめに
この記事では、VirualBoxを使ってWindowsにLinux環境を構築する方法を学んでいきます。仮想環境とは何なのか?というポイントから説明しますので、仮想環境を使うのが初めてという方でも取り組んでいける内容にしています。
レッスン1.仮想環境とは?
今回説明する「仮想環境」とはOSの中でOSを動かすソフトウェアを指します。新しくPCを準備しなくても、1つのPCの中に複数のOSを共存させることができる便利なソフトウェアです。このソフトウェアがVirtualBoxです。VirtualBoxは個人使用に限り無料で使うことができるので、開発中のソフトを様々なOSで動作確認をしたい、新しいOSを試してみたいなどのケースに手軽に用いることができます。
VirualBoxで使えるOSはLinuxに限ってはいません。もちろんWindowsをインストールすることもできますので、MacでWindowsを使うこともできます。ただし、Windowsはライセンスが無料ではないので、今回のOSは無料のLinuxの中でも比較的安定しているかつメジャーなUbuntuを使います。Ubuntuは日本語化も可能で、UIもシンプルで分かりやすいOSになっています。
レッスン2.VirtualBoxのダウンロード&インストール
では、まずはVirtual Boxを準備していきます。本体のインストールファイルは下記から入手できます。
入手先:https://www.virtualbox.org/
URL先に移動したら、まずページトップの大きなボタンを押します。
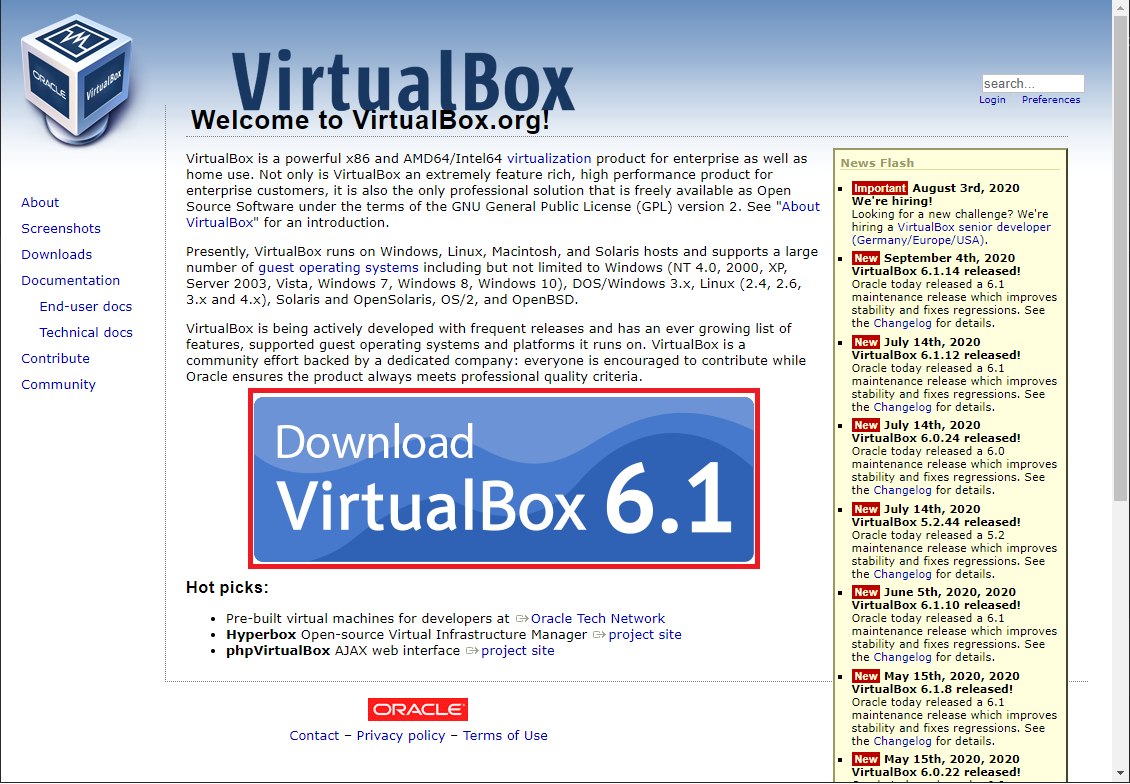
インストールパッケージは「Windows hosts」を選択すると、ダウンロードが開始されます。
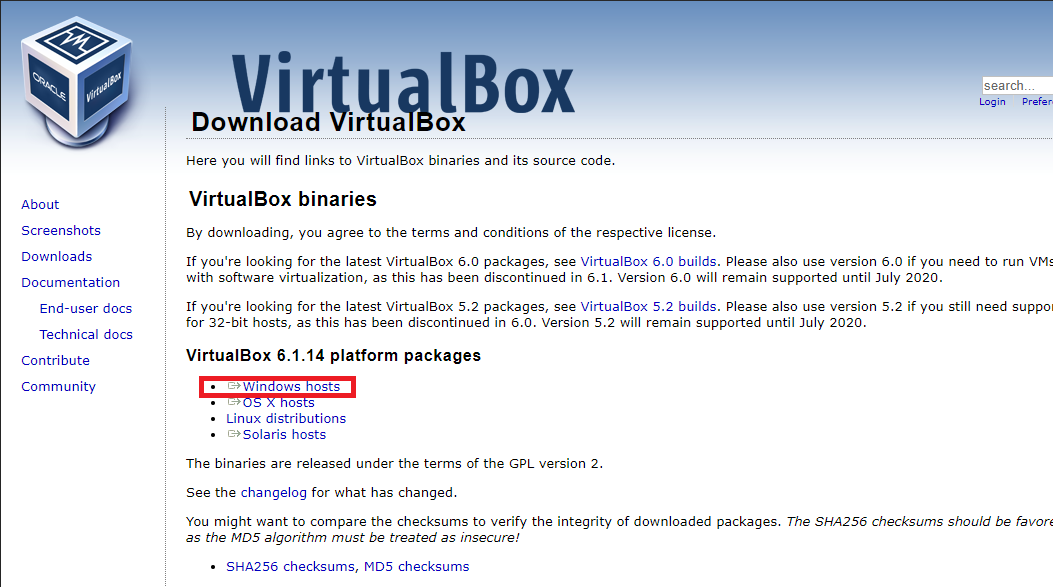
ダウンロードが終わったらexeファイルを実行しましょう。
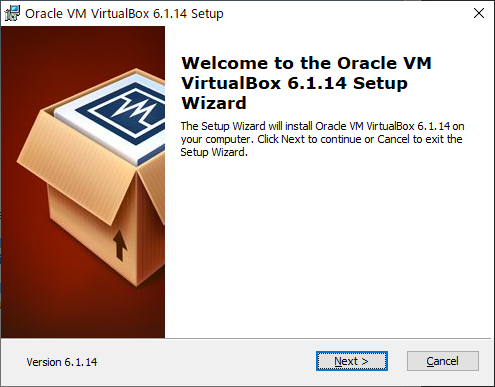
このページの設定はデフォルトのまま先に進めてしまって問題ありません。
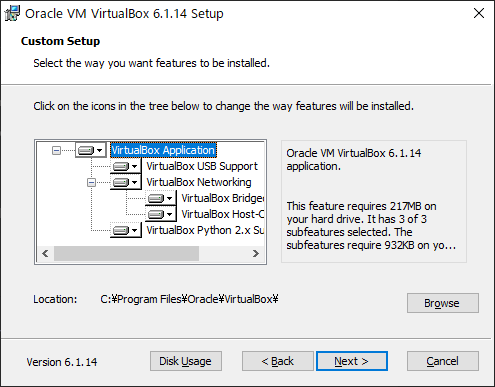
スタートメニューやデスクトップのショートカットはお好みに応じて選択ください。
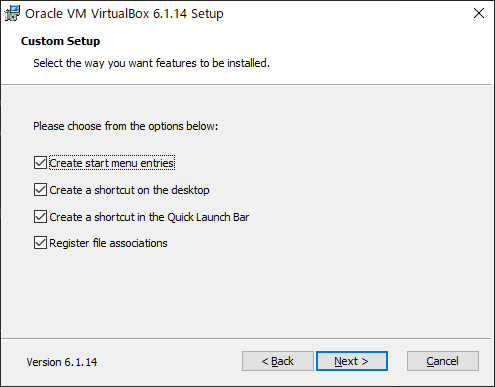
赤字で書かれている部分はVirutalBoxでネットワークの機能を使うために、一時的にネットワークが途切れることを警告しています。ダウンロード中のファイルなどがある場合には注意してください。問題なければそのままYesを押してください。
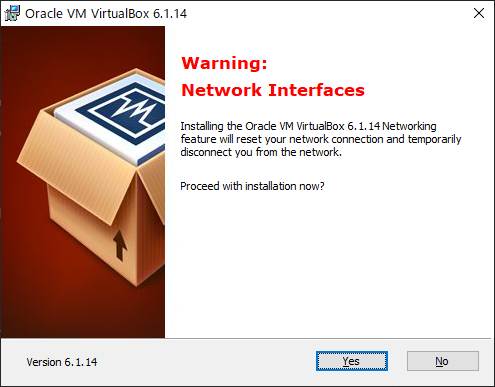
次はそのままInstallを押します。
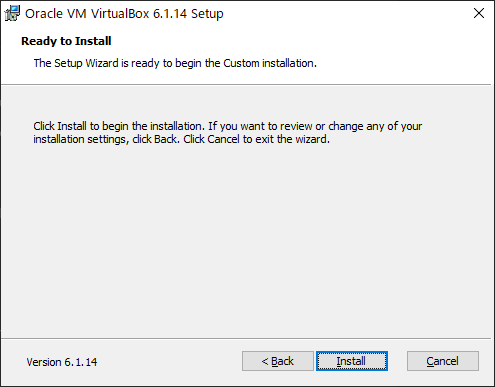
インストールの途中でドライバの警告が出たら、インストールを押してください。
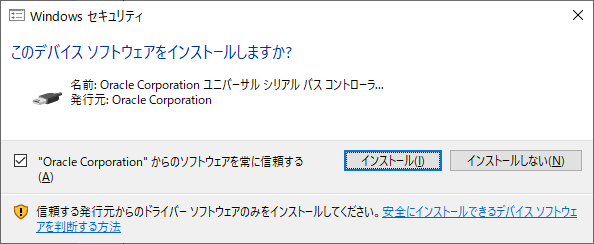
インストールが完了したら、Finishを押して閉じてください。今回は起動せずに終了します。実際の起動はUbuntuのインストールイメージの準備が終わってから行います。
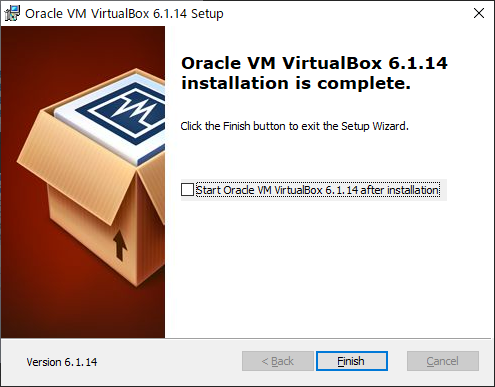
レッスン3.Ubuntuのダウンロード&インストール
次にOSのインストールイメージをダウンロードします。まずは下記のページに移動し、ISOイメージをダウンロードしてください。文字化け等に対応済みの日本語のRemixがオススメなので、下記のページから最新のイメージをダウンロードしてください。(本記事作成時点の最新は20.04.1 LTS)
ファイルサイズが数GBあるので、高速な回線があるところでダウンロードしてください。
https://www.ubuntulinux.jp/products/JA-Localized/download
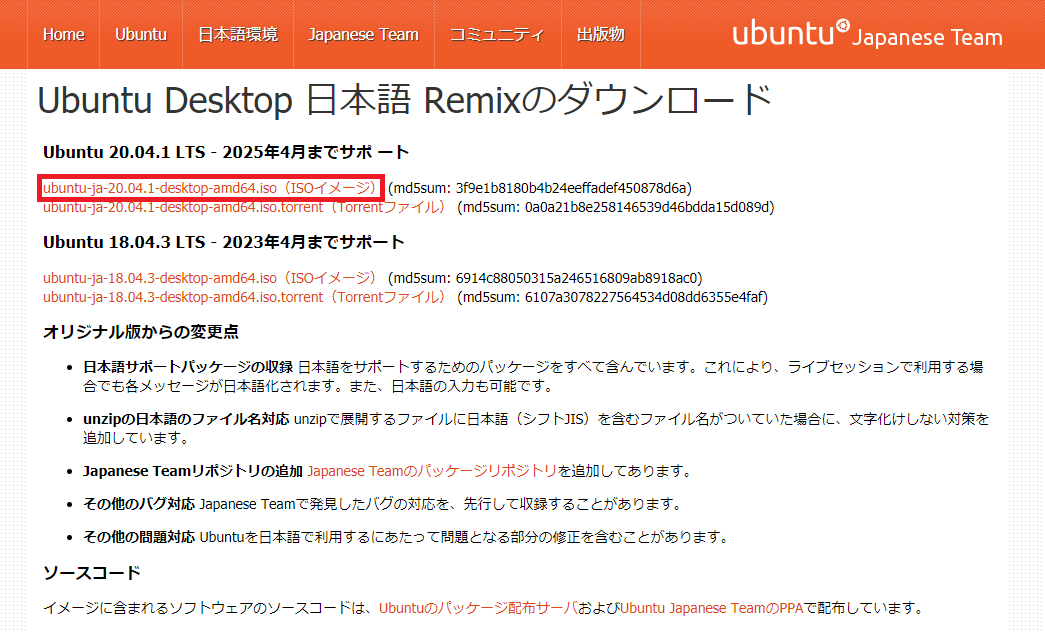
isoファイルがダウンロードできたら、これを使ってインストールしていきます。先ほどインストールしたVirtualBoxを起動してください。ウィンドウが開いたら、「新規」ボタンを押します。
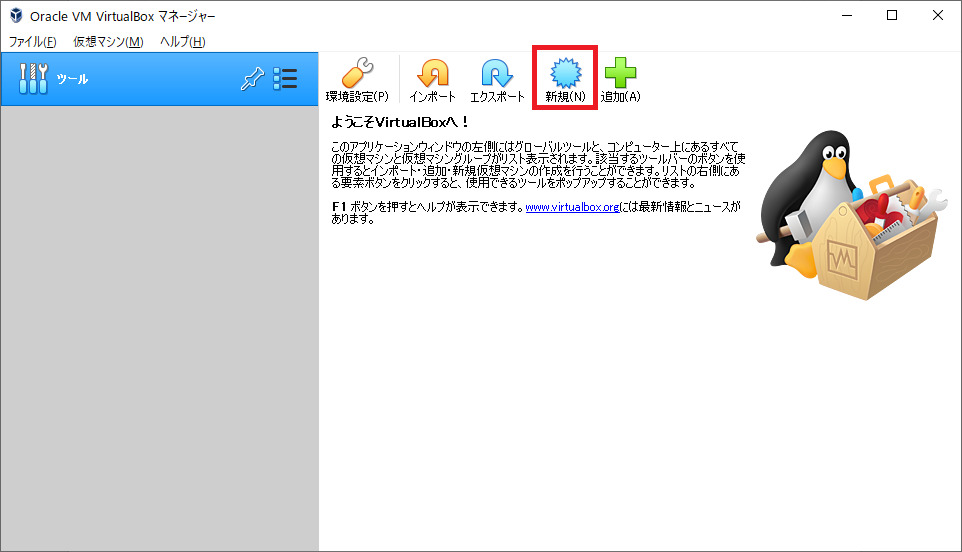
仮想環境のファイルを保存する場所を指定します。OSのインストール先のことです。インストールするとOS関係のファイルで数GB消費するので、十分に容量があるディレクトリを指定してください。名前は任意で構いませんが、タイプとバージョンは下記のように指定してください。
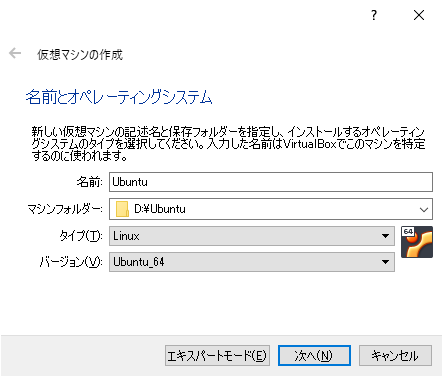
次に仮想環境に割り当てるメモリを指定します。今回は2GBで指定しておきます。但し、ここはPCに搭載されているメモリを超えることはできないので、必要に応じて調整します。
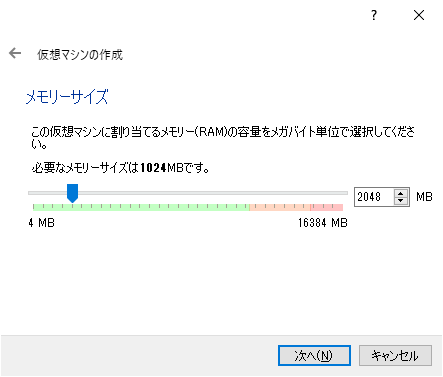
「仮想ハードディスクを作成する」を押して次へ進んでください。
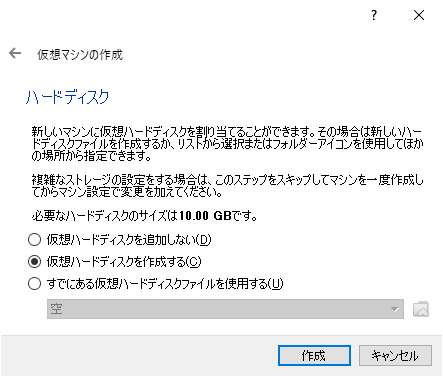
次のウィンドウは設定を変更せずに、そのまま進んでください。
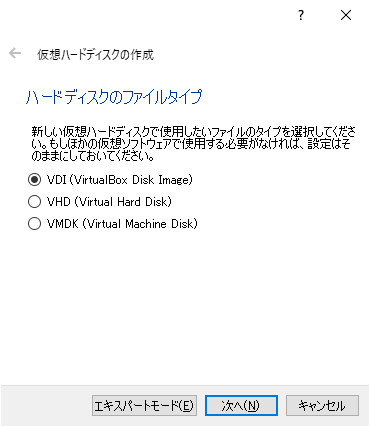
「可変サイズ」のままで次へ進みます。
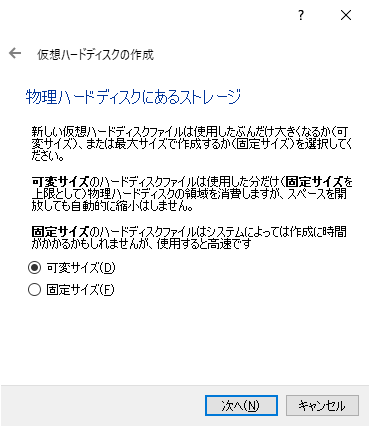
仮想ディスクのサイズも設定を変更せずにそのままで、「作成」を押してください。
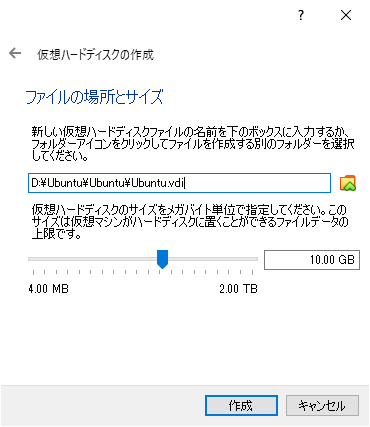
作成が完了すると、今作った環境がメインウィンドウに表示されます。この時点ではまだOSをインストールする入れ物ができただけの状態です。
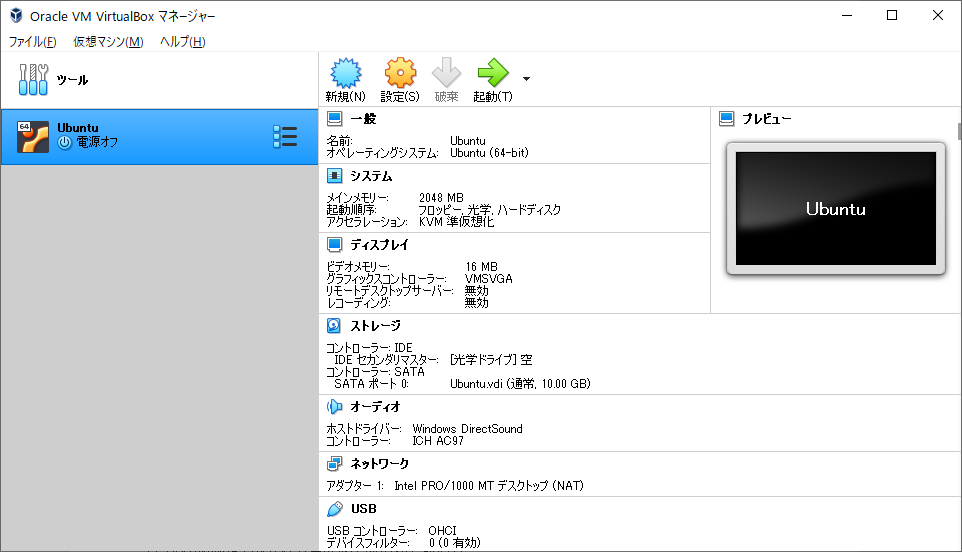
OSをインストールする下地が整ったので、続いてOSのインストールに進みます。メインウィンドウから「Ubuntu」を選択して「起動」を押してください。
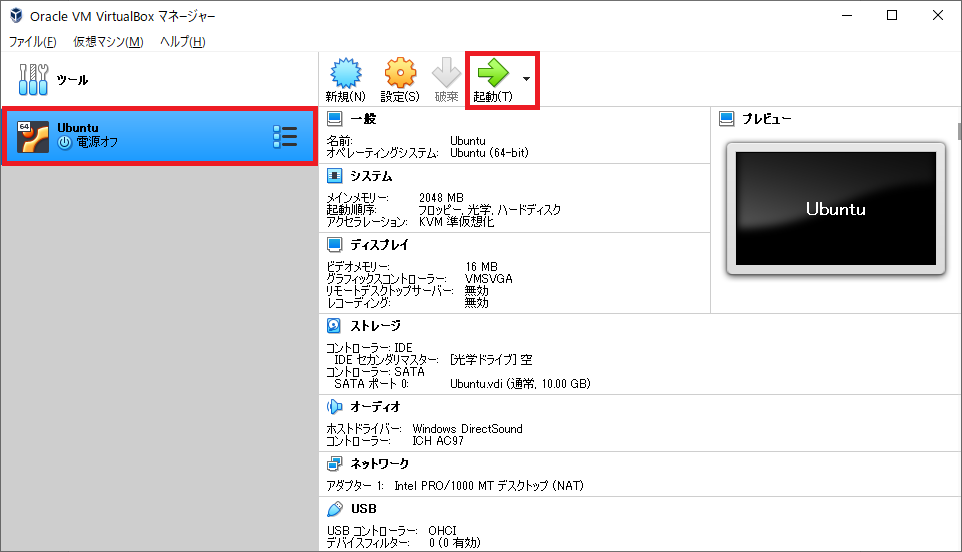
起動ハードディスクの選択では、右側の小さなフォルダアイコンを押して、isoファイルの指定に進みます。
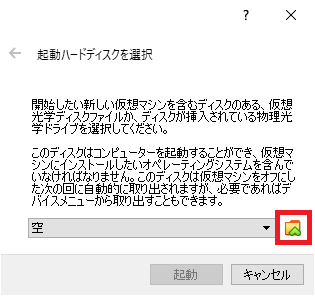
光学ディスク選択ウィンドウが出たら、左上の「追加」ボタンを押します。
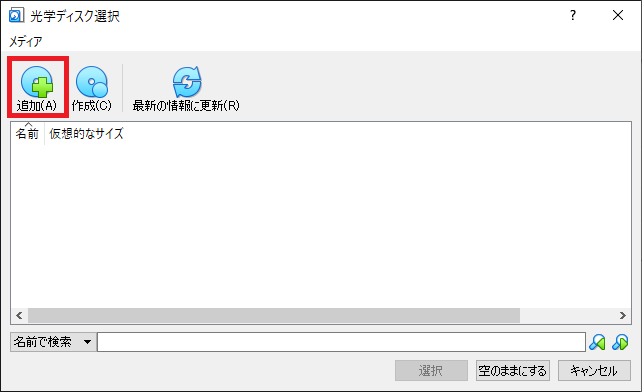
先ほどダウンロードしてきたUbuntuのインストールイメージ(isoファイル)を選択すると、リストに表示されるので、それを選択し「選択」ボタンを押します。
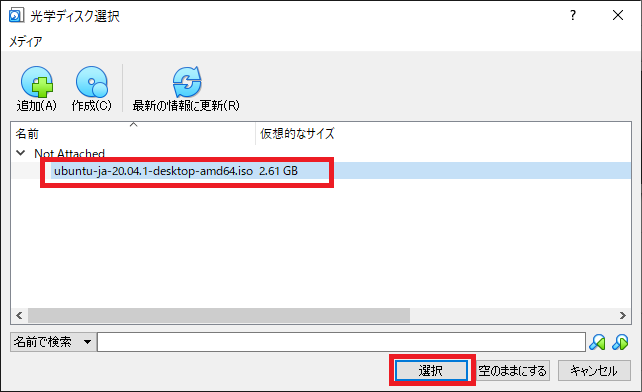
isoの指定ができたら、「起動」ボタンを押します。
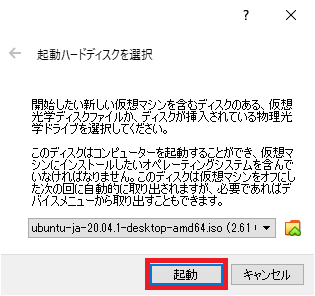
メインウィンドウが開き、Ubuntuのインストールが開始します。しばらく時間がかかるので、そのままお待ちください。
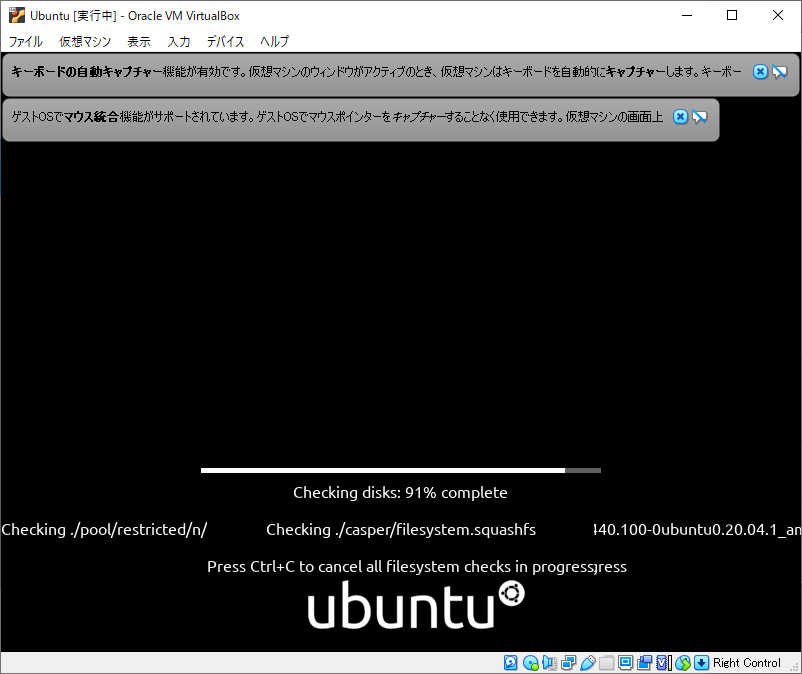
暫く待つと、下記のようにセットアップ画面が表示されます。デフォルトで日本化されていると思いますので、インストール画面に進んだら、「Ubuntuをインストール」を選択してください。
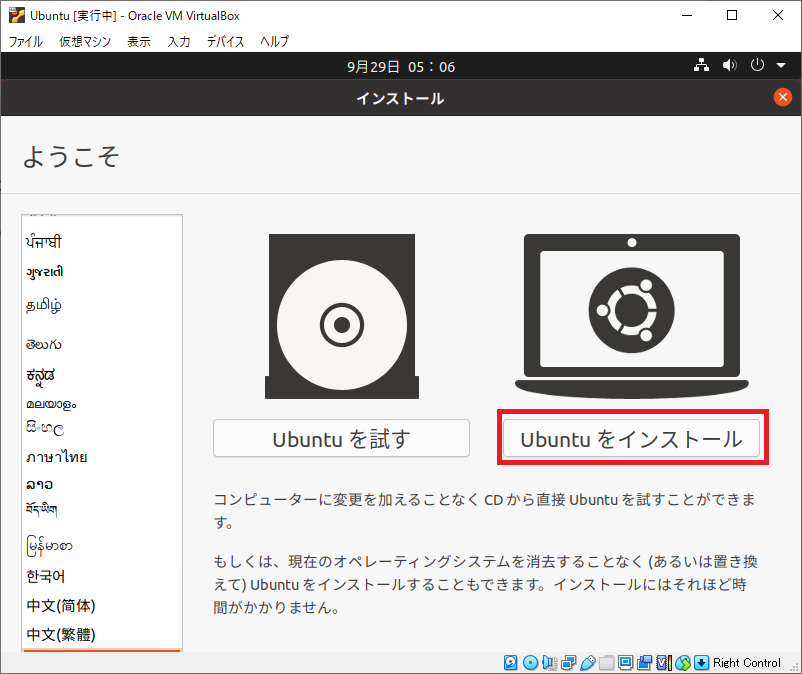
次以降の画面は解像度の関係で右側が切れてしまいますが、日本語キーボードがデフォルトで選択されていると思いますので、「続ける」というボタンを押して先に進んでください。
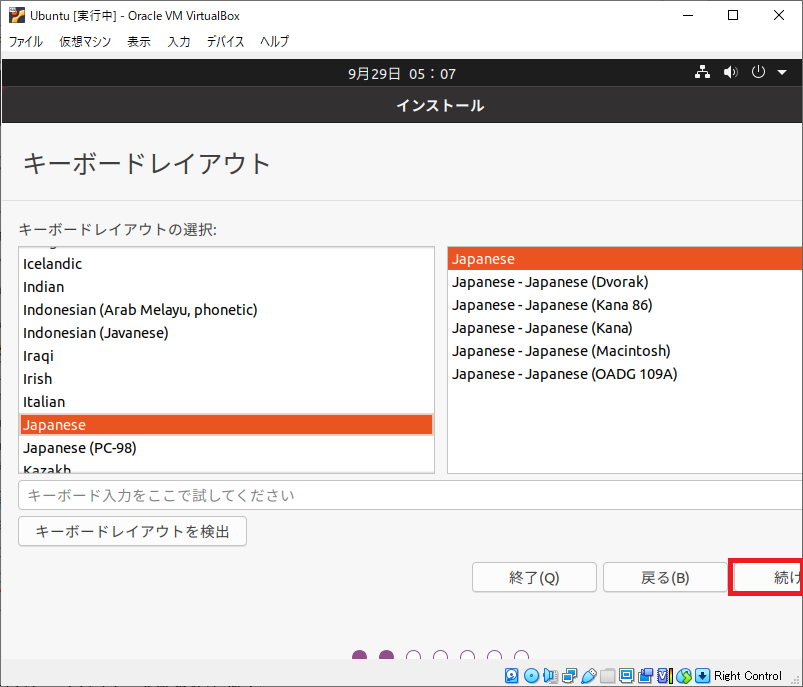
今回は、出来る限りファイルサイズを減らすために「最小インストール」とします。アップデートのチェックはそのまま入れておいてください。
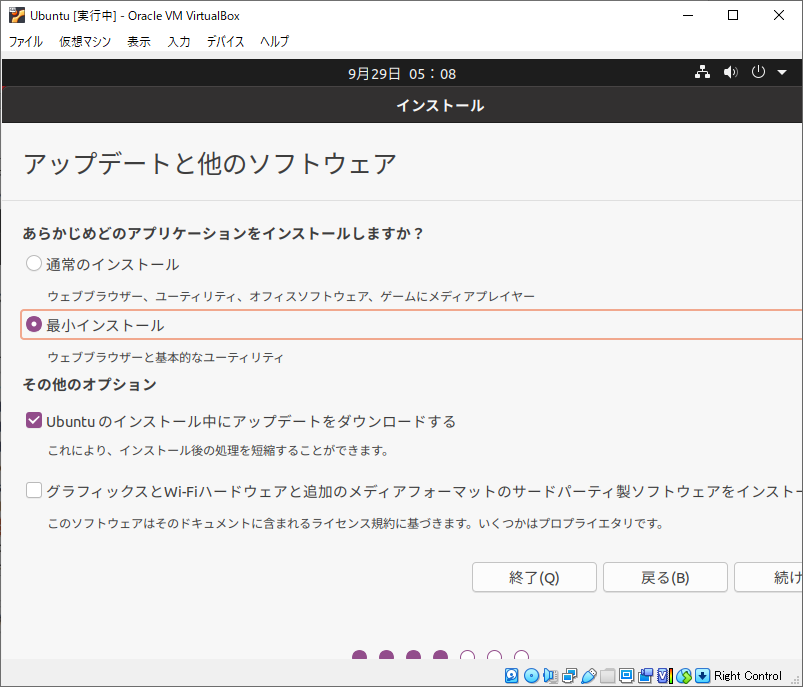
「ディスクを削除してUbuntuをインストール」を選びそのままインストールを押します。ここで言う「ディスク」とは、あくまで仮想環境用に割当たっているディスクですので、PCの中身がすべて消されるわけではありません。ご安心ください。
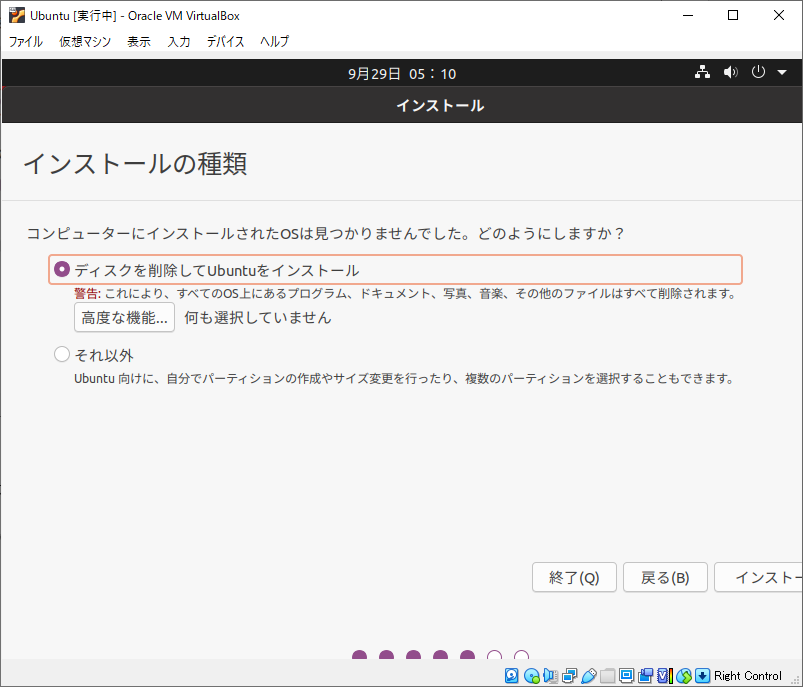
「続ける」を押します。
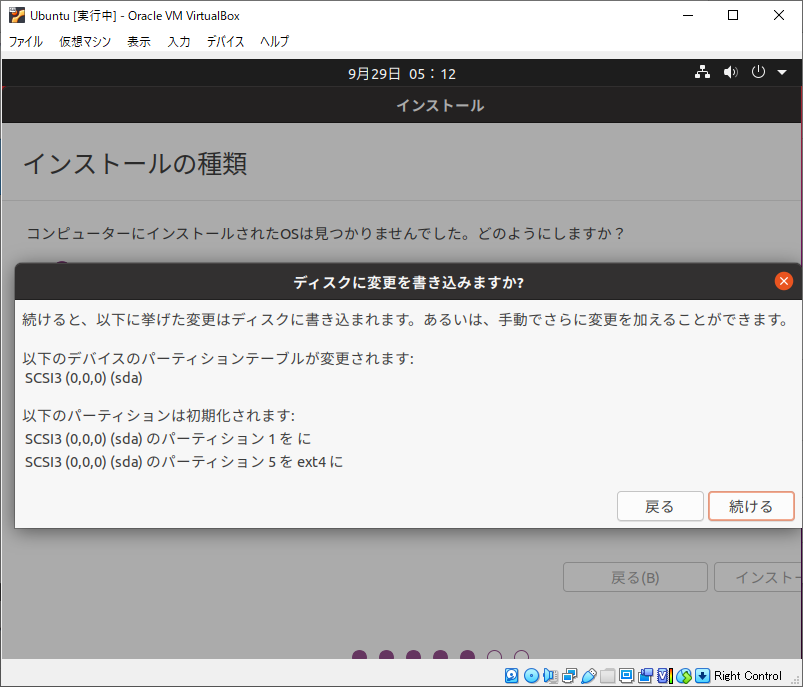
タイムゾーンはデフォルトで「Tokyo」が選択されているかと思いますので、そのまま「続ける」を押します
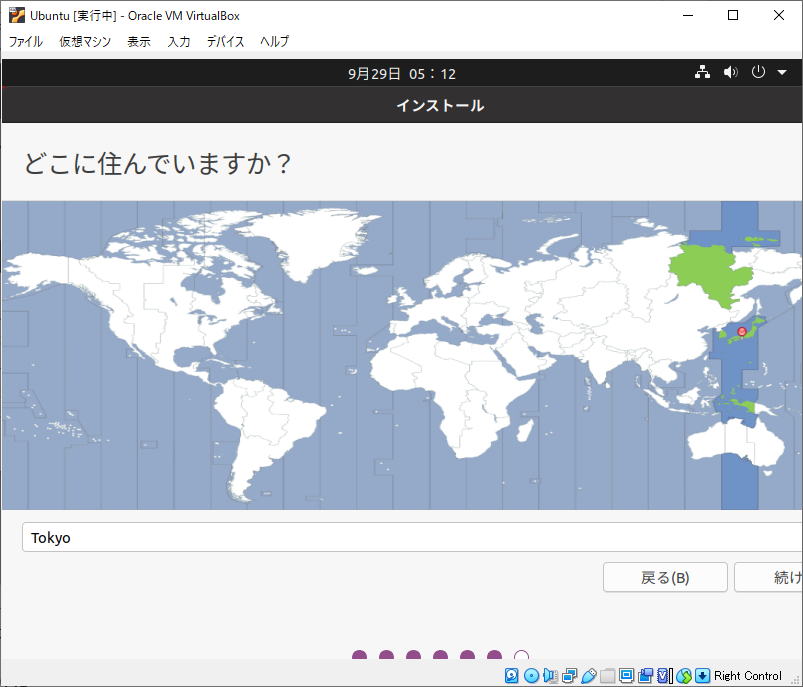
続いてユーザアカウントを作ります。adminという名前は使えないので、適宜ご自分のアカウントを作成してください。ログオン後に追加変更も可能です。
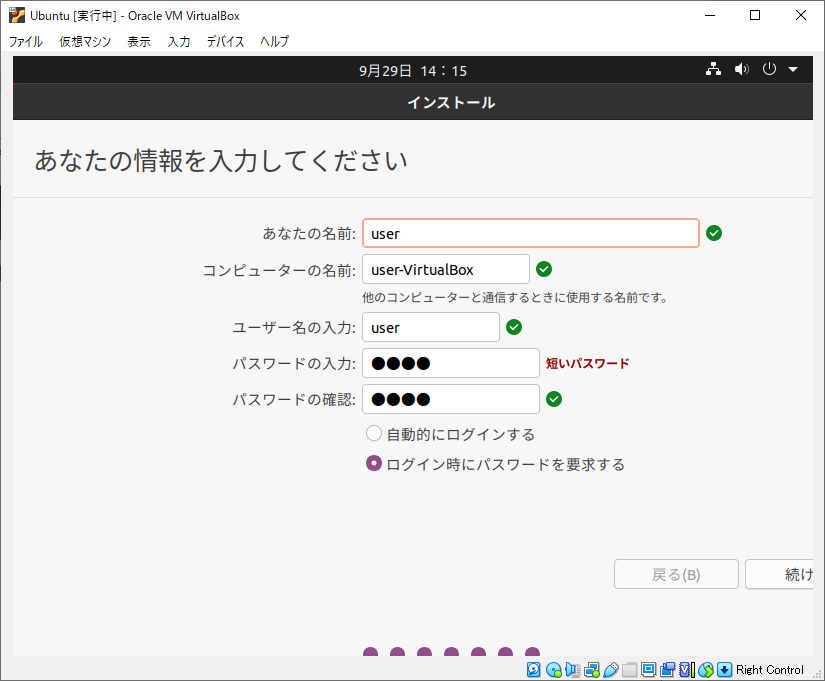
インストールが開始します。時間がかかりますので、終了までお待ちください。
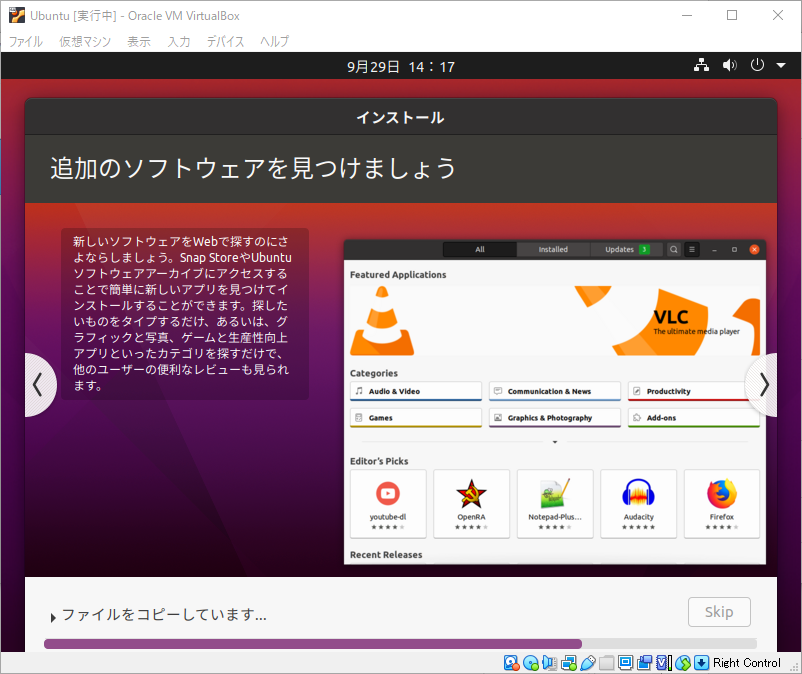
インストールが完了したら再起動を促されるので、再起動します。Ubuntuのログオン画面が出たら、先ほどのユーザアカウント作成のところで設定したパスワードを入力してログオンしてください。
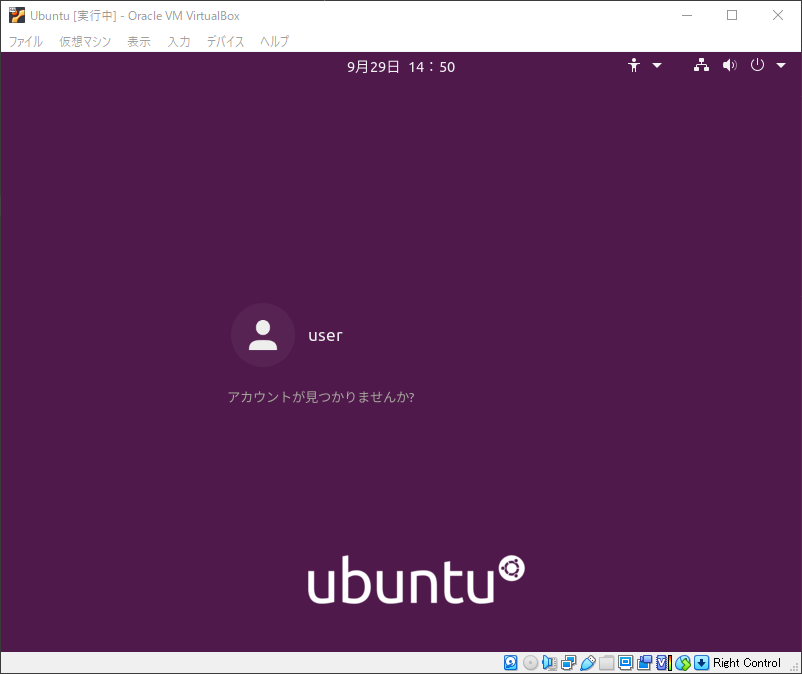
起動すると、初期設定ウィンドウが表示されます。オンラインアカウントは不要なので「スキップ」を押します。
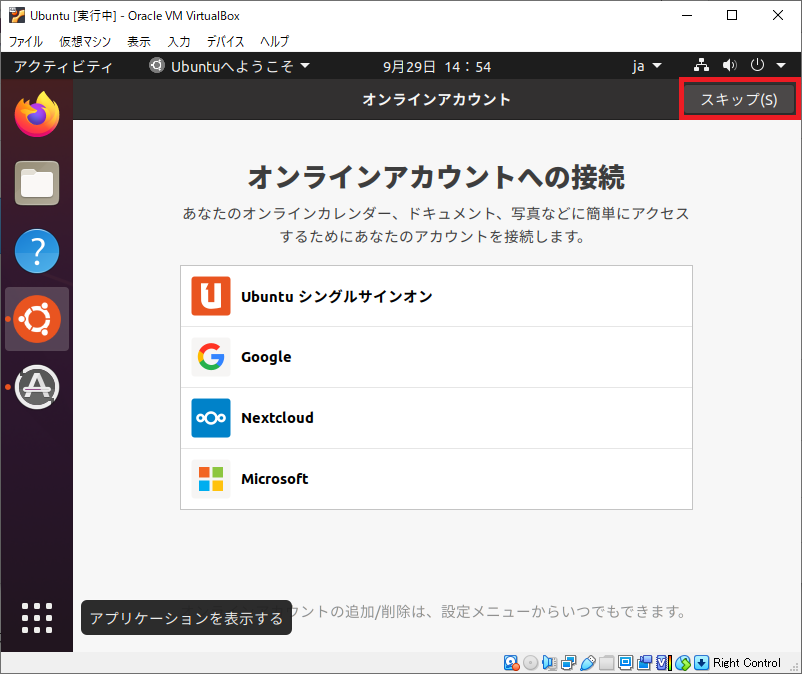
次のLivepatchも「次へ」で結構です。Ubuntuの日本語版を使っていると、英語版のバージョンアップに追従してしまい、意図しない不具合を引き起こす場合があります。また、勝手にアップデートされるとUIが変わったり、インストールされているソフトが動かなったり等の影響がありますので、手動でアップデートをお勧めします。
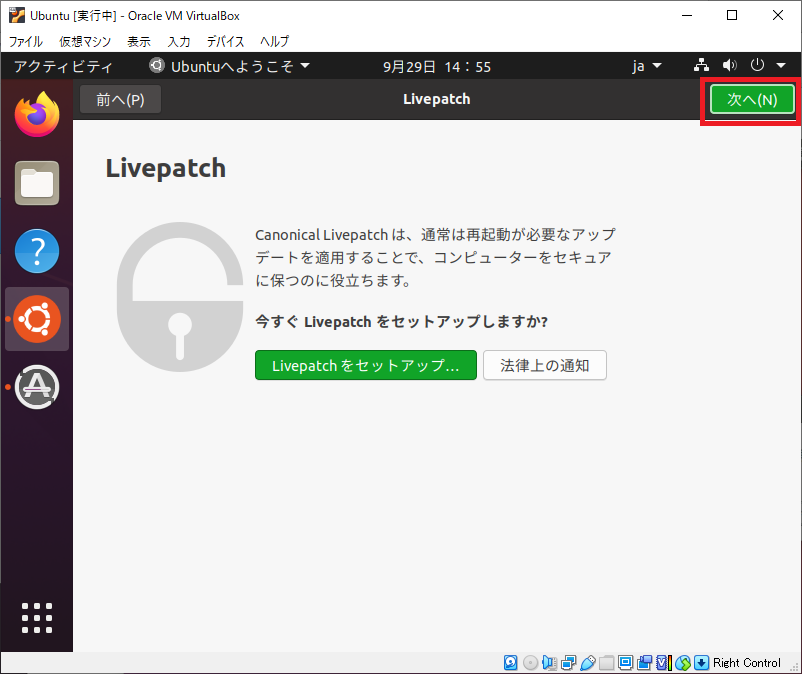
次からは必要に応じて選択して、完了まで進んでください。デスクトップが表示されたら、無事インストールは完了です。
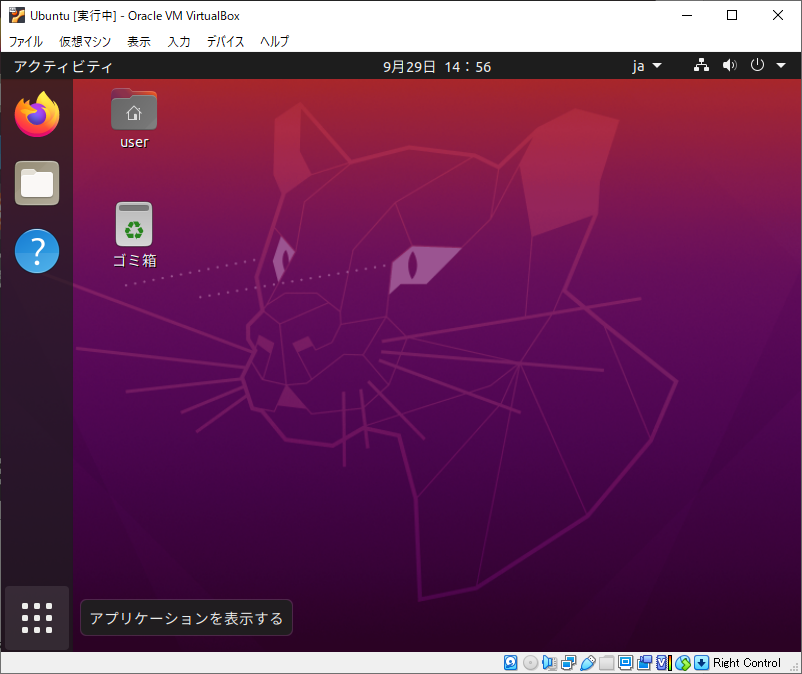
終了するときの「電源OFF」は右上から選べます。再起動の場合も電源OFFを選んだ後に「再起動」を選択できます。ウィンドウの×で閉じることもできますが、Ubuntuをクリーンインストールした時の操作と共通した手順の方が後々便利ですので、あえてOS側の操作で説明させていただきました。
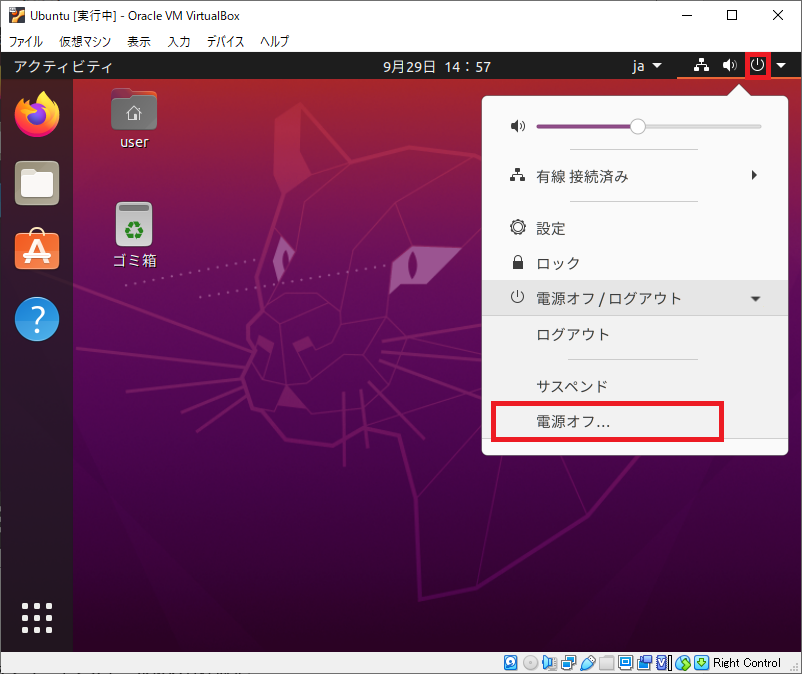
再び起動する場合は、VirtualBoxのメインウィンドウからUbuntuを選んで起動を押します。
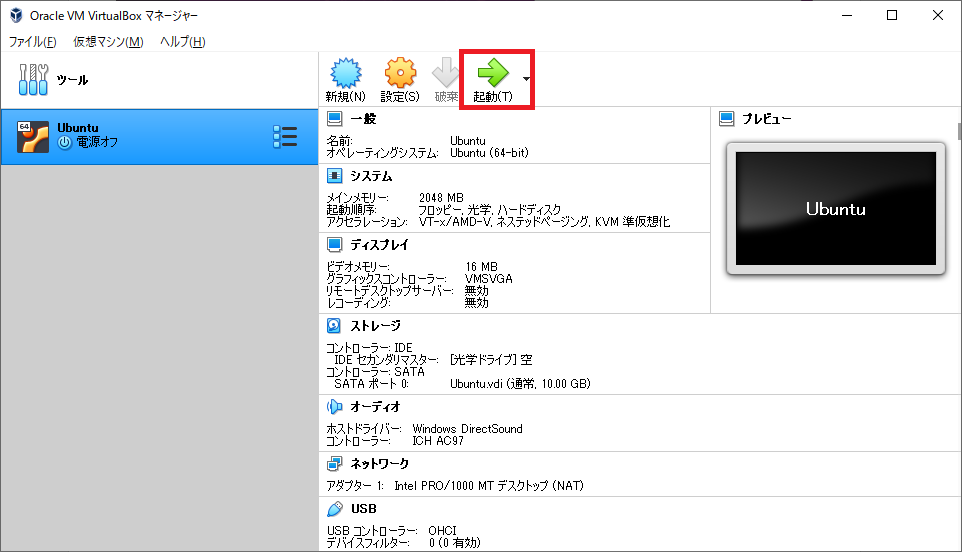
おわりに
今回はVirtualBoxにUbuntuをインストールする方法を学びました。特にコマンドラインによる操作は不要で、GUIで容易にインストール作業ができるので、ちょっと使ってみたいOSがある時に手軽に試すことができます。アプリケーションの動作確認のため複数のバージョンや、異なるOSをインストールするといった使用方法も柔軟に対応できます。是非活用していきましょう。
最後までお読みいただきありがとうございました。

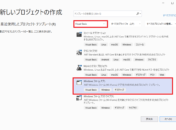
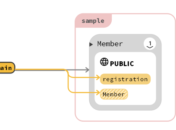
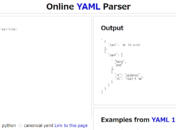
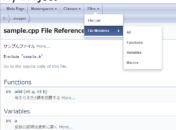
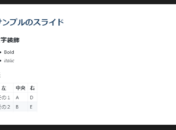
No Comments