はじめに
こんにちは。この記事では、GitのホスティングサービスであるGitLabの紹介と、その使い方を学んでいきます。Gitのホスティングサービスは数多く存在しますが、その中でもGitLabは自社サーバでオンプレミス運用ができ、セキュリティの面で安心であるため、主に企業向けとして導入が進んでいます。
今回は、Web版の無料アカウントを使った説明になりますが、オンプレミス版と操作方法等は基本的に同じですので、自社で運用するステージになっても違和感なく移行できるようにマスターしていきましょう。
Tortoise Gitに関しては、下記の記事を参考になさってください。
→Tortoise Git紹介記事へ
レッスン1.できること
まず、GitLabはどんなことができるかについて解説していきます。
前述したようにGitLabはGitのホスティングサービスです。ホスティングサービスとは、サーバの場所を貸し出すサービスを総称します。有名なホスティングサービスの例としては、ホームページのサーバを借りるサービスがあります。
Gitのホスティングサービスはサーバの場所を貸し出すという点では同じで、ソースコードを置くサーバとしての機能が主となっています。Gitでいうリモートリポジトリ(共有リポジトリ)の置き場所というイメージを持つと分かりやすいかと思います。
GitのホスティングサービスであるGitLabは、単にソースコードを置く場所としてだけではなく、サーバに置かれたソースコードを管理するための機能が備わっています。以下に例を挙げます。
① ソースコードの管理
– ソースコードの閲覧および、変更履歴の確認
– リポジトリへのアクセス管理
– ブランチの閲覧、操作
② コードレビュー
– コードへの注釈コメント
– レビュー済みコードのマージ
– 競合の解消
③ バグ(チケット)管理
上記がよく使われる機能です。上記の中でもコードレビューは強力なツールで、レビューが終わっていないと本線にマージできないという制限をかけることもできるので、レビューをルール化する上でも非常に有効な機能となっています。
ここまでGitLabの説明をしてきました。では、次にGitLabがどのようなものか、より理解を深めるために、実際に登録して使ってみましょう。登録は無料アカウントを使いますのでご安心ください。
レッスン2.登録と最初のプロジェクト作成
ここでは、無料アカウント登録を行っていきます。メールアドレスを準備しておいてください。特にGoogleアカウント(Gmail)を持っていると、アカウントを紐づけられるので便利です。
下記の手順に従って登録作業を行っていきます。
- まず、GitLabの登録ページにアクセスします。
https://gitlab.com/users/sign_up - 必要な情報を入力していきます。Gmailをお持ちの方など、他のアカウントと紐づける場合は、何も入力せずに、下部にあるアカウントのボタンをクリックしてください。今回はGmailで登録してみます。
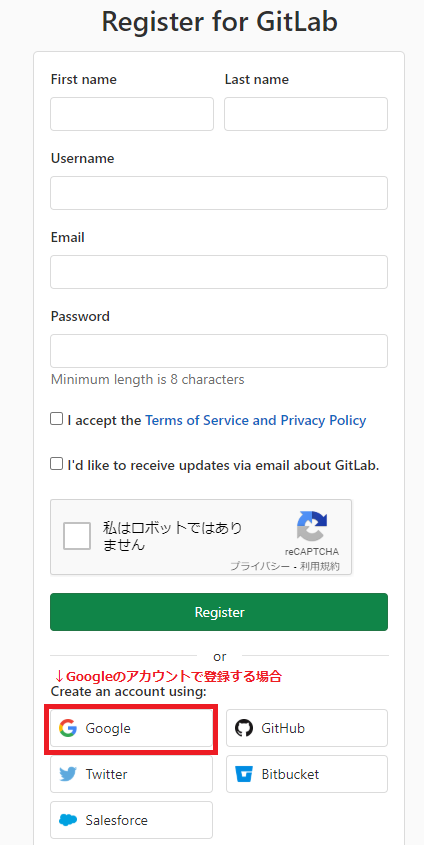
- 入力したら「Register」を押してください。
GitLabへの登録時は英語の画面になりますが、利用時には日本語化が可能ですので、本記事を参考にこのまま進めてください。 - アカウント連携の場合、下記のような画面が出ます。GitLabの規約に従うかどうかの注意です。問題なければ「Accept terms」を押して下さい。
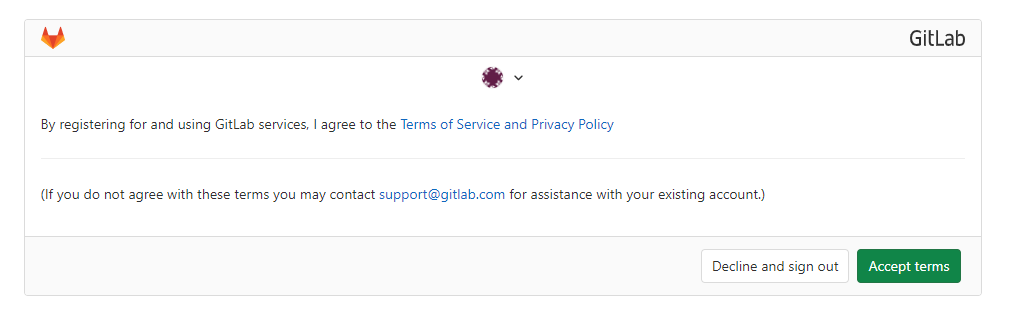
- 下記の画面が出たら登録完了となります。
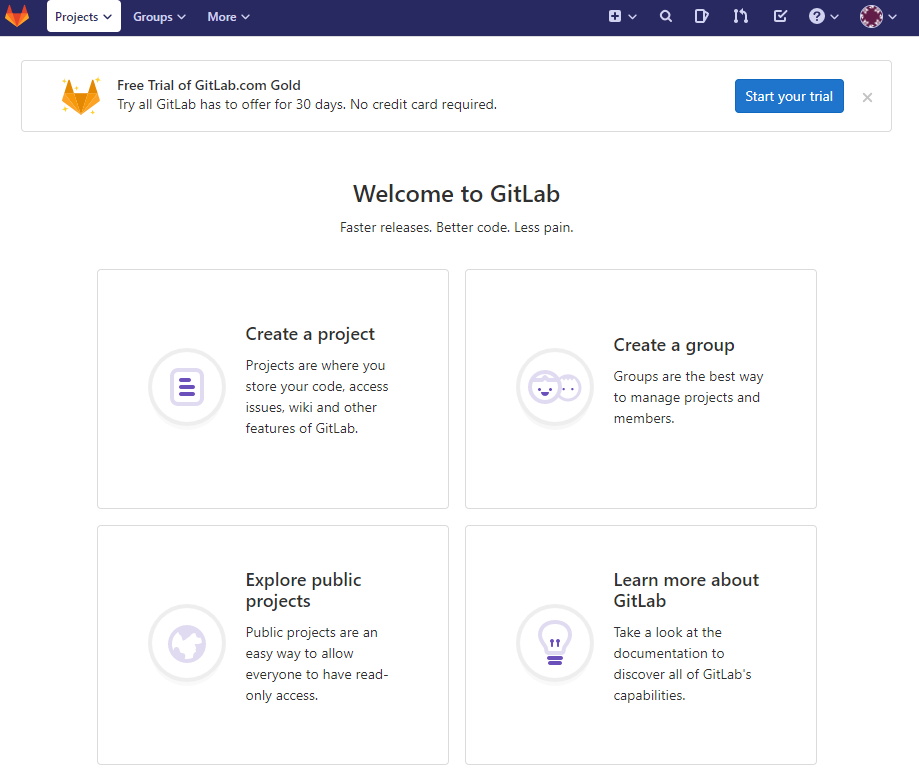
- 続いて、日本語化をしていきましょう。ページの右上のアイコンをクリックし、「Settings」を選びます。
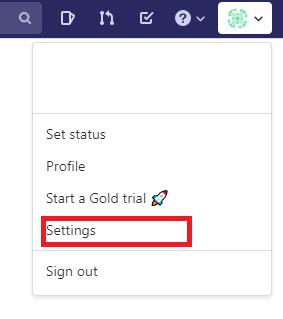
- 左側のバーから「Preferences」をクリックします。
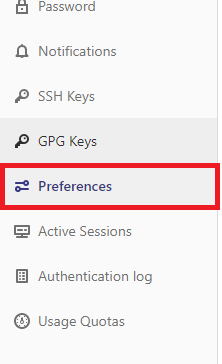
- ページを下の方にスクロールすると、「Language」というところがあるので、「Japanese – 日本語」を選んでください。
選んだら「Save Changes」を忘れずに押します。
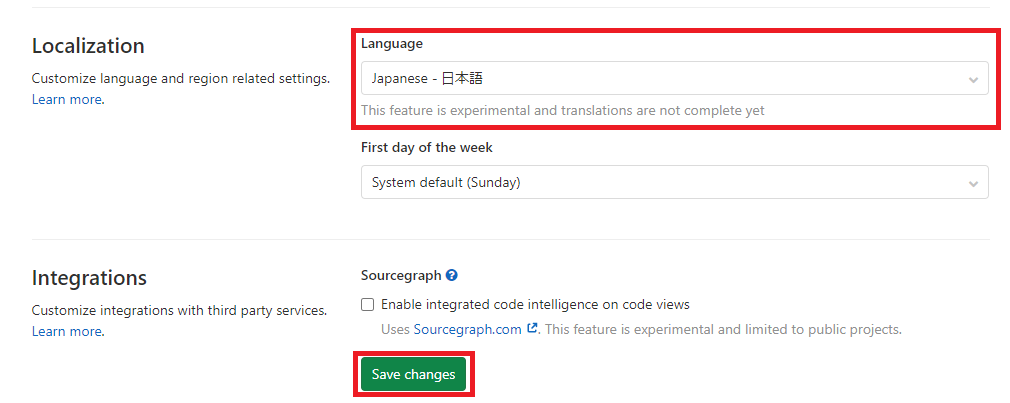
- トップページに戻ると、メニューバーが日本語化されていると思います。一部英語の部分が残っていますが、これはまだ翻訳がされていない部分ですので、本記事にて必要に応じて説明を入れていきます。ひとまず設定としてはこれで完了です。

- では、引き続きプロジェクトの作成に移っていきます。「Create a project」を選んでください。ここは日本語化しても英語のままになっています。
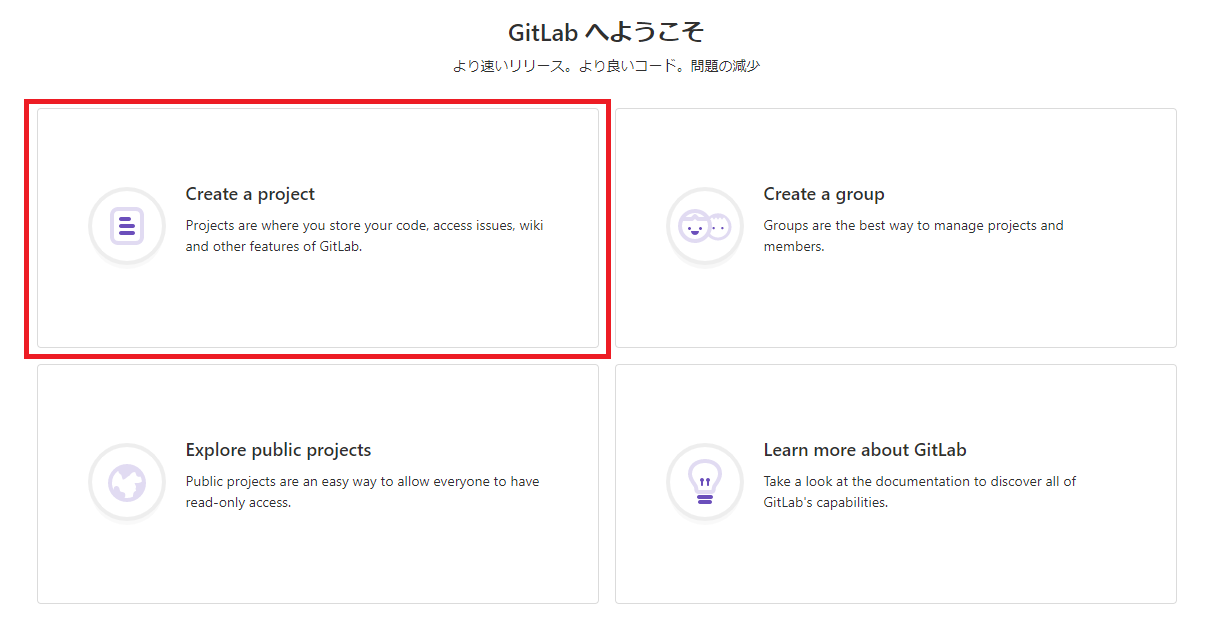
- 「Create Blank project」を選びます。ここも日本語化しても英語のままになっています。
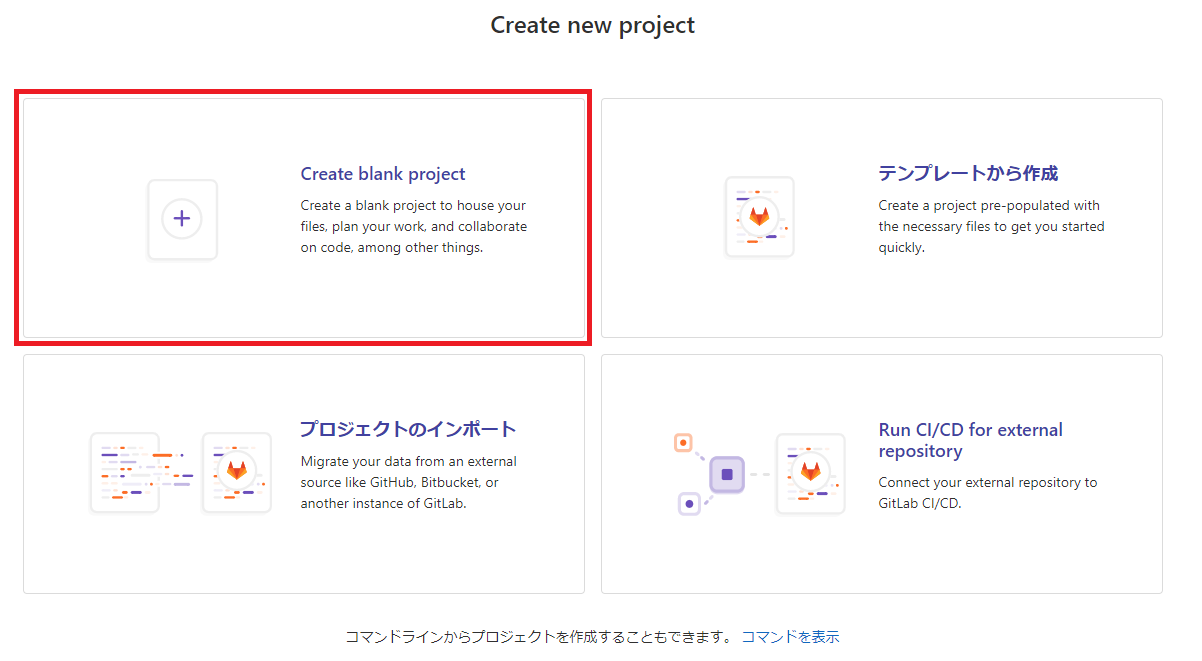
- 次に作成するプロジェクトに関する情報を入力していきます。まずはプロジェクト名を入力してください。また、可視レベルについてはプライベートとします。
今回は空のプロジェクトとして作成しますので、「リポジトリを初期化しREADMEファイルを生成する」にチェックを入れてから「プロジェクトを作成」を押してください。
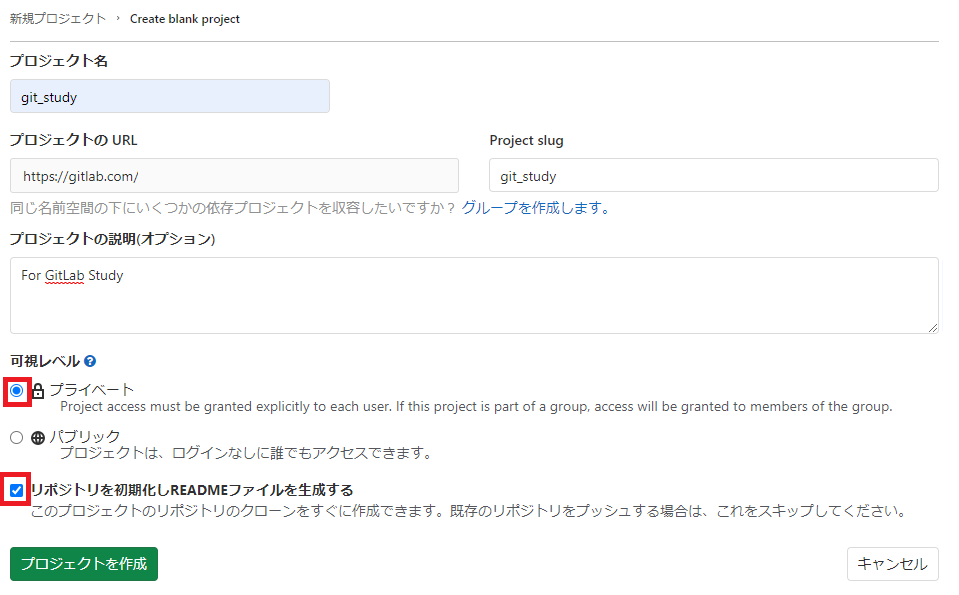
チーム開発の場合:
チーム開発の場合も、基本的には「プライベート」を選ぶことになります。プライベートで作ってから、アクセス権を与えるメンバーを追加できます。一方「パブリック」は、ソースコードをログイン不要で誰でも見ることができるので、サンプルコードを開示する、またはオープンソースソフトウェアの開発などで使います。 - これでプロジェクトは完成しましたが、Googleアカウントなどで登録すると、GitLabのパスワードが設定されておらず下記のようなメッセージが出る場合があります。

- この場合、クローンするためにはパスワードを設定する必要がありますので、「パスワードを設定」を押してください。

- パスワードを入力して保存します。このパスワードは後ほど使いますので、忘れないようにしてください。
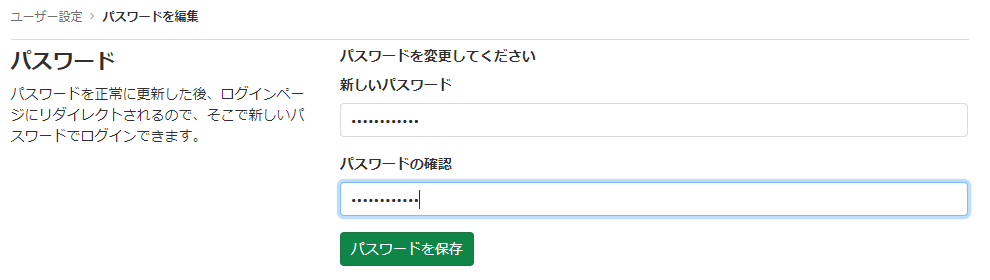
- 設定後、GitLabに再度ログインを促されます。既にGoogleと連携が済んでいますので、またGoogleアカウントでログインしてしまって構いません。
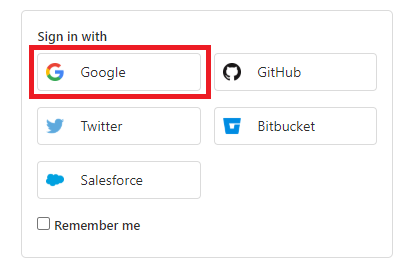
- 無事にログインができたら、これで登録とプロジェクトの作成については完了です。次のレッスンでダッシュボードの説明をしていきます。
レッスン3.画面の説明
それでは、ダッシュボードの見方について簡単に説明します。まずは、GitLabにログインしたら先ほど作ったプロジェクトに移動してみましょう。下記のプロジェクト名の部分をクリックして移動します。
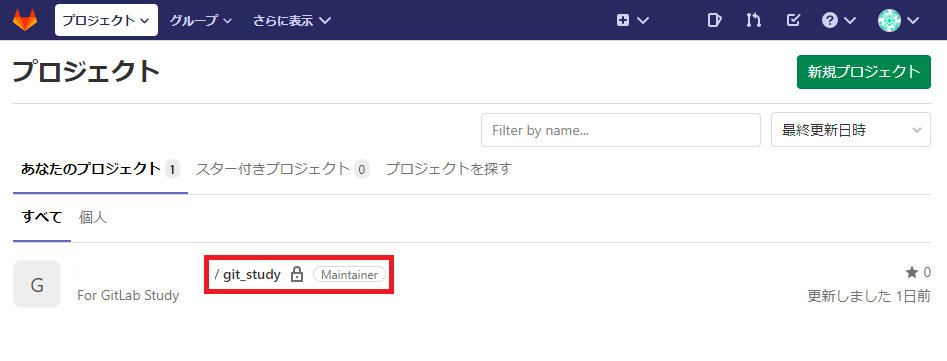
移動すると下記のような画面になります。主なボタンは以下にあります。クローンなどの基本操作等につきましては、後述もしくは発展編の記事にて紹介しますので、今回はボタンの位置関係などを確認しておいてください。
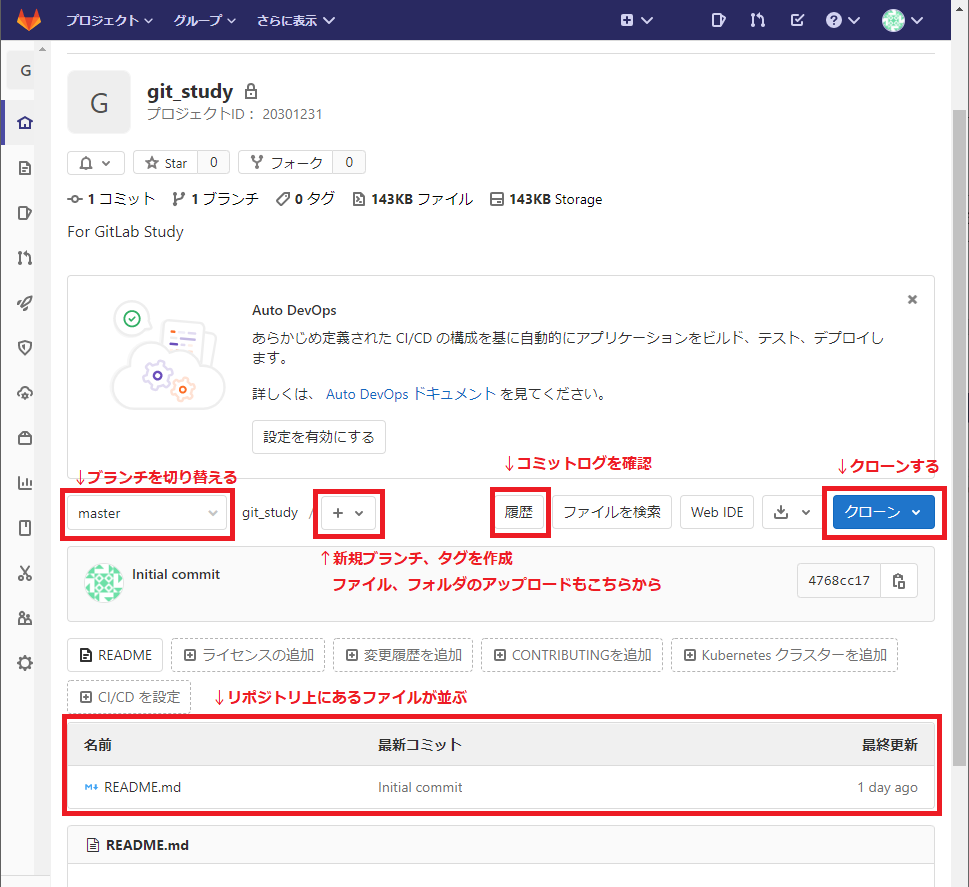
レッスン4.クローン
では、GitLabで作ったリポジトリを、Tortoise Gitを使って実際にクローンしてみましょう。
先ほどダッシュボードのところで説明した、クローンのボタンを押して、「HTTPSでクローン」という部分のURLをコピーします。
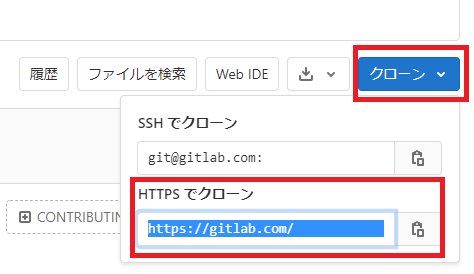
URLの欄に貼り付けて、OKを押します。
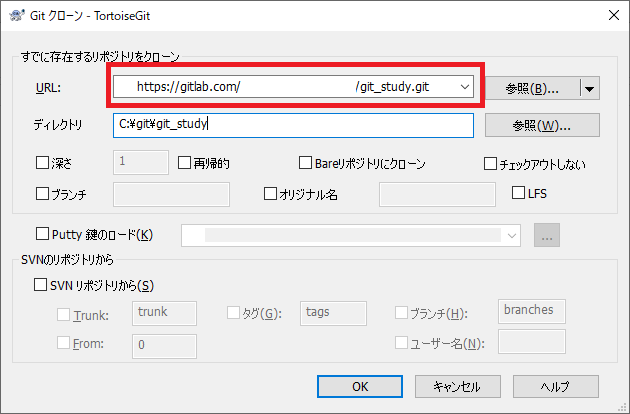
GitLabのログインIDを入力してOKを押します。(パスワードは先ほど設定したもの)
ログインIDが不明な方は、この下にIDの確認方法を記載しています。
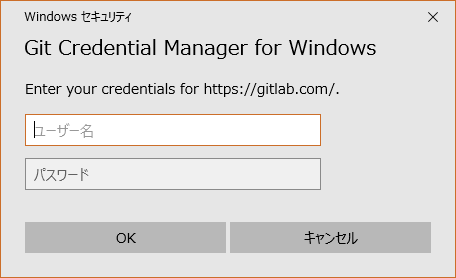
IDが不明な方は、GitLabのダッシュボードの画面の右上から確認ができます。@から始まる文字列で、@を抜いたものがユーザ名です。
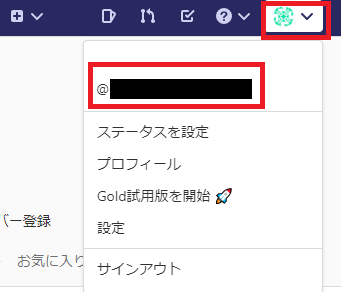
下記の画面になれば、クローン成功です。
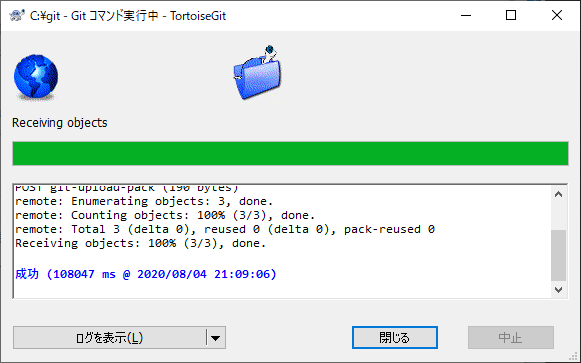
クローン先のディレクトリを確認してみてください。README.mdファイルがダウンロードされているのが確認できるかと思います。

レッスン5.プッシュ
では、クローンができたところで、今度は新しいファイルを作ってプッシュしてみましょう。
README.mdがあるディレクトリに、test.htmlというファイルを作り、次の枠内のサンプルコードをコピーして貼り付けしてください。

サンプルコード
<HTML>
<HEAD>
<TITLE>サンプルページ</TITLE>
</HEAD>
<BODY>
<H1>これはGitのテストです</H1>
<OL>
<LI>その1</LI>
<LI>その2</LI>
<LI>その3</LI>
</OL>
</BODY>
</HTML>
ファイルができたら、コミットを行います。
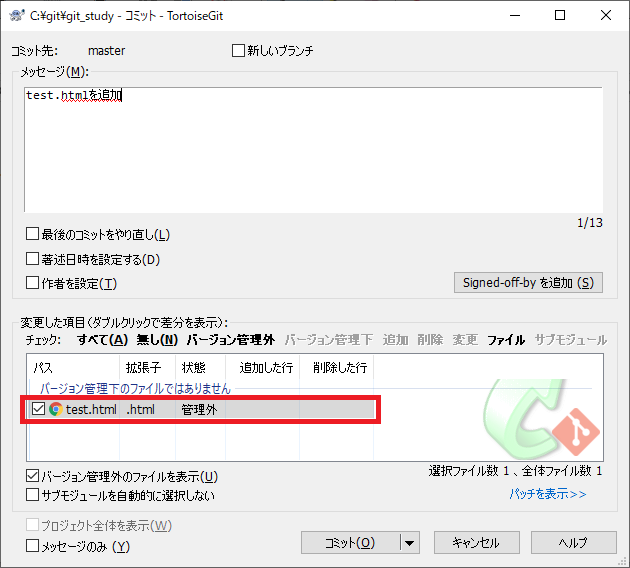
続いてプッシュします。
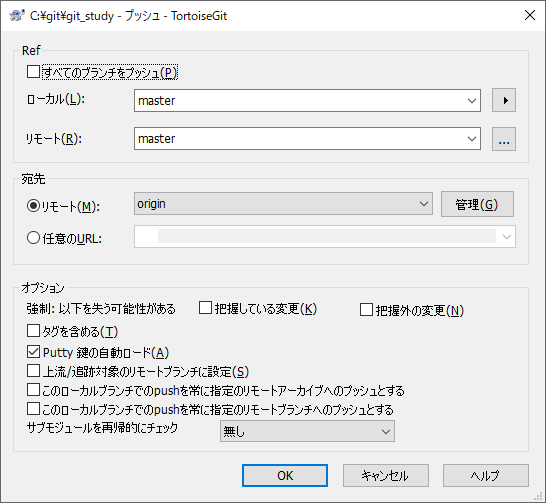
プッシュが問題なくできたら、プッシュされたことをGitLab上で確認します。
GitLabのダッシュボードから、先ほどのプロジェクトのページを開いてみましょう。ファイルの一覧を見ると、「test.html」が追加されていることが分かります。
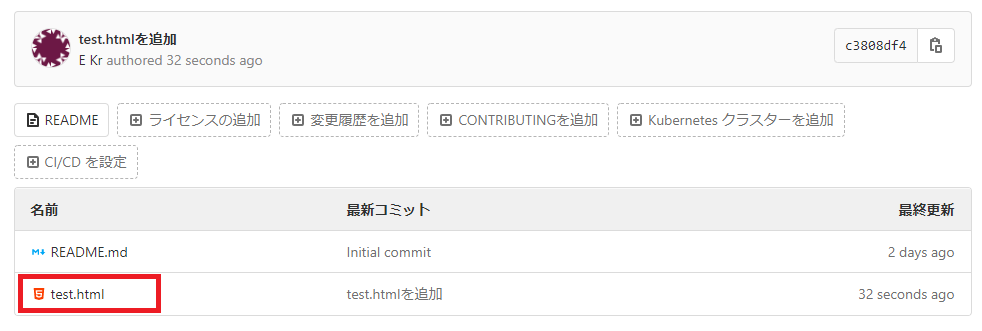
変更履歴も確認してみましょう。
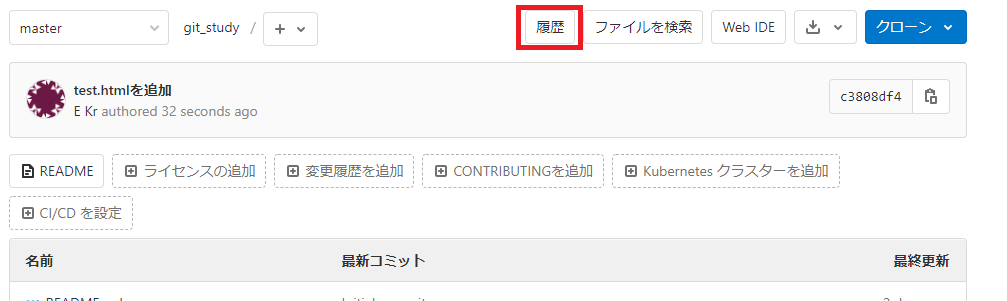
変更内容が反映されているのが確認できると思います。
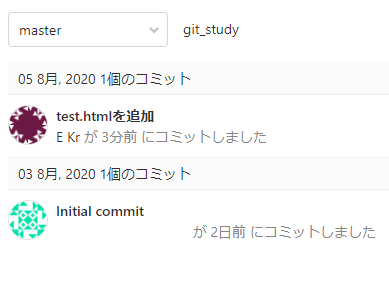
以上で、GitLabの基本的な使い方の説明を終わります。お疲れ様でした。
さいごに
今回はGitLabの使い方について学んできました。Gitのホスティングサービスはチーム開発においては無くてはならないもので、開発効率を格段に向上させてくれます。ソースコードを皆にオープンにする役目も果たしますので、活発な意見交換のきっかけとしても有効です。また、個人開発の場合においても、ソースコードを安全にバックアップできるツールとして活躍します。
まだローカルのファイルサーバにリポジトリを置いて管理されている場合には、是非導入を検討してみてください。
最後までお読みいただきありがとうございました。


















No Comments