はじめに
Jenkins pipeline(パイプライン)は、コードベースでワークフローを制御できる新しいインターフェースとして、将来的にJenkinsの中核を担うといわれています。ここで制御に使われるスクリプト言語が「Groovy」です。GroovyはもともとJavaエンジニア向けのスクリプト言語で、少ないコードで処理を実現できる優れた言語です。しかしながらJenkinsの設定画面上でコーディングしていくのは難しいため、今回はより効率が良いコーディング環境を準備し、Groovyのデバッグ環境を揃えていきたいと思います。
レッスン1.デバッグに必要な環境を整える
今回Groovyのデバッグ環境として揃えるものは、以下です。尚、エディタについてはプラグインの関係で、メジャーで使いやすいVisual studio codeを採用しております。
- JDK(Java Development Kit)
- Groovy実行環境
- Visual studio code(既にインストール済みと想定します)
- Visual studio code用デバッグプラグイン Code Runner
JDK(Java Development Kit)のインストール
まずはGroovyのベースとなる、Javaの実行環境のインストールを行います。JDK(Java Development Kit)をインストールしますが、このJDKは様々なアプリケーションで利用されているために、場合によっては既にインストールされている場合があります。
そのため、まずはバージョンチェックを行ってインストール状況を確認してみます。コマンドプロンプトを開き、下記のコマンドを入力してみてください。
javac -version
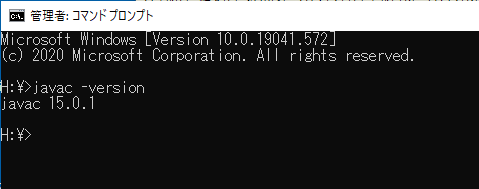
Javaのバージョンが表示されていたら、インストール済みなので、新たにインストールする必要はありません。このセクションはスキップしてGroovyのインストールに進んでください。
ここでコマンドが見つからない等のエラーが出たら、ここから下の手順に進んでください。
まず、下記のURLにアクセスしてください。
https://www.oracle.com/jp/java/
ページ右上部の「Javaダウンロード」というボタンをクリックします。
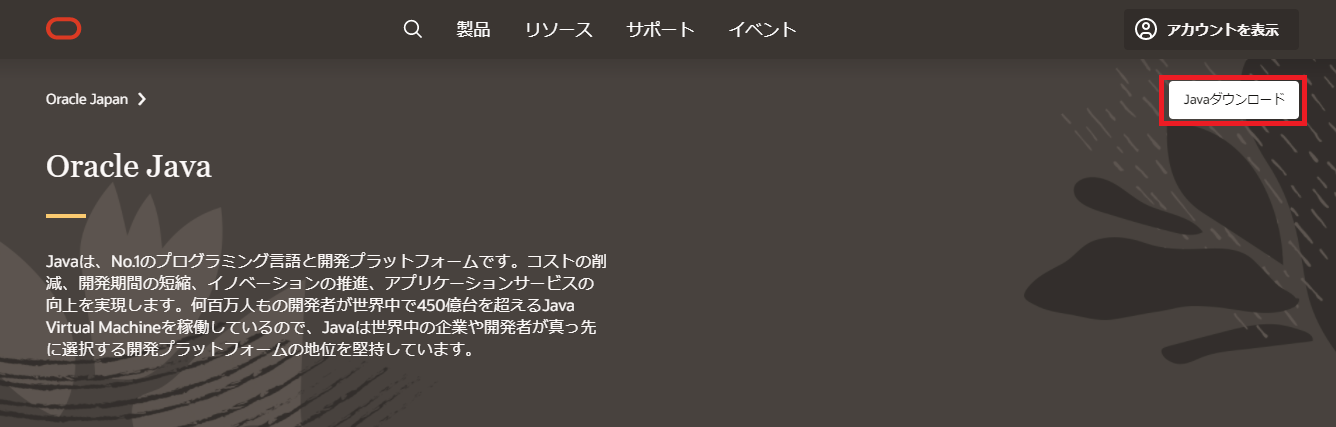
ページ中ほどにある「JDK Download」を選びます。
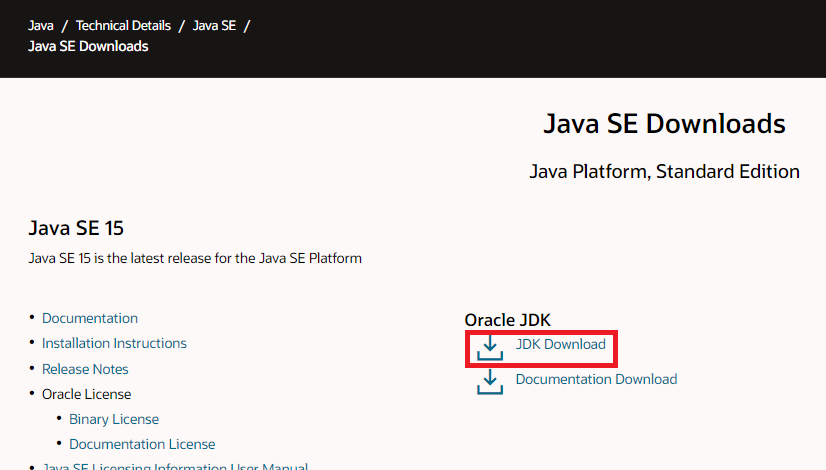
環境別のインストールファイル一覧が表示されますので、自分の環境に合うインストールパッケージを選びます。例として、Windows 64bitの場合はこちらをダウンロードします。

チェックを入れて緑色のボタンを押すとダウンロード開始が開始されます。チェックが働かない場合には、「You must accept the~」で始まるリンクをクリックして規約ページを開いてから試してみてください。
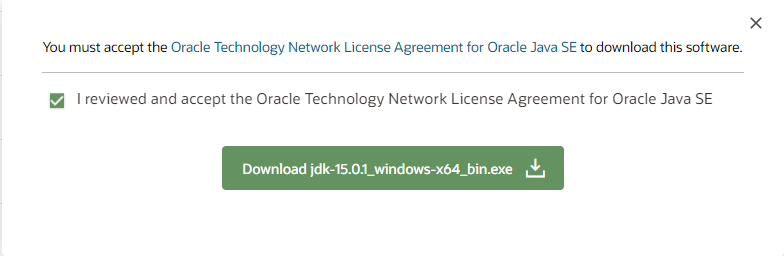
ダウンロードが完了したら、インストーラを実行しましょう。「次へ」を押します。
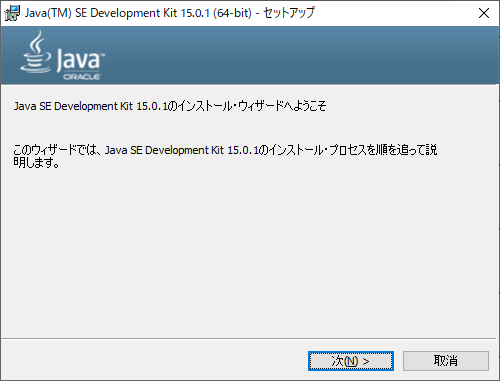
インストール先を指定します。ここで指定したインストールパスは後で環境変数の設定に使うため、メモ帳などに取っておいてください。終わったら次へ。
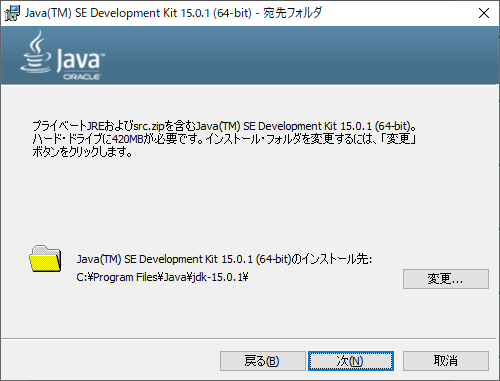
暫く待つとインストールが完了します。
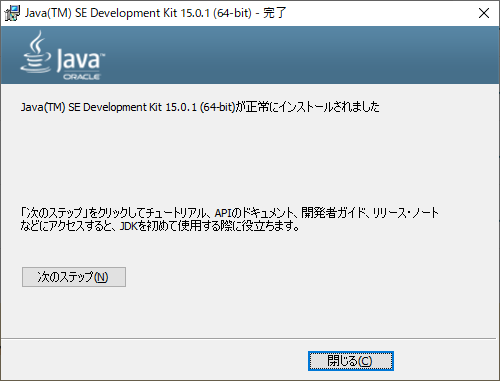
では続いて、環境変数の設定を行います。Windows10の場合、スタートボタンを押してから「環境変数」と入れると、下記の画面になるので、そこから設定に移動します。
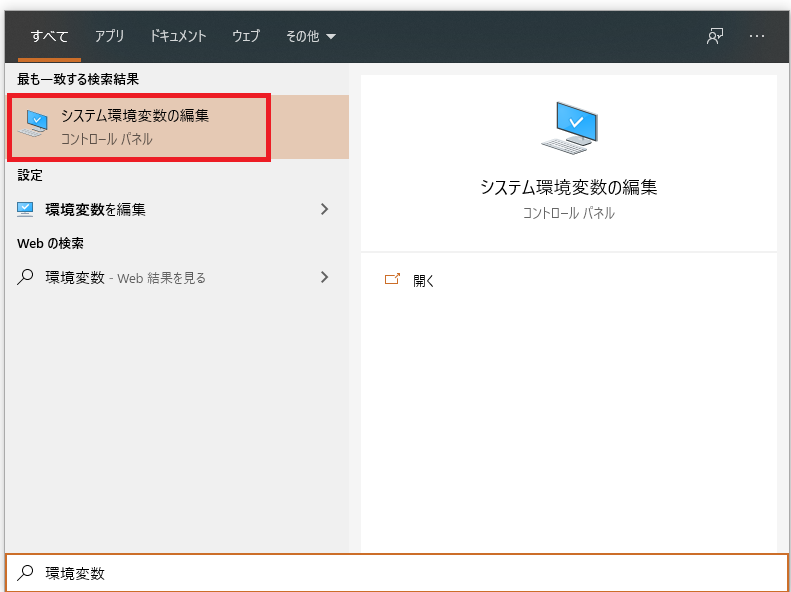
次に開くウィンドウの下部にある「環境変数」というボタンを押します。
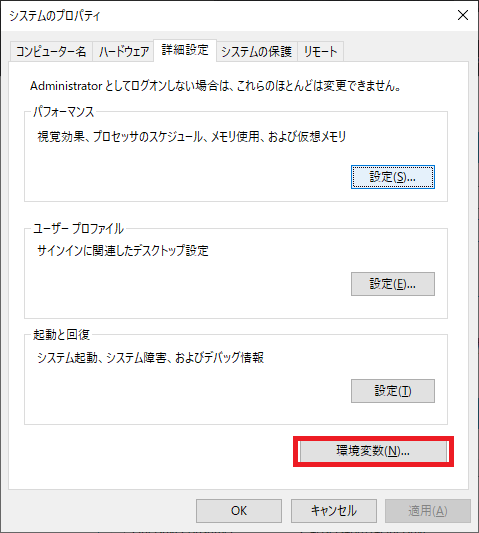
環境変数のウィンドウが開くので、システム環境変数を追加します。下にある「新規」というボタンを押してください。
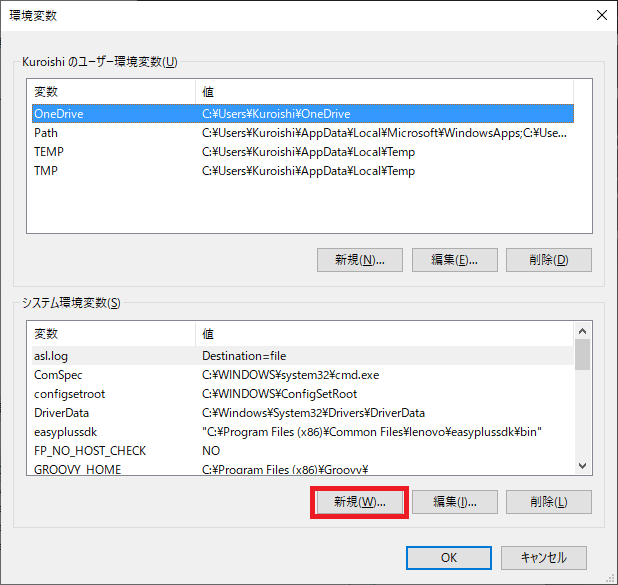
下記のように変数名には「JAVA_HOME」入力します。変数値は先ほどインストールした時にとっておいたパスを入れます。インストールパスが分からない場合、JDKのインストーラをもう一度実行してインストール先の指定ウィンドウのところで止めれば確認できます。
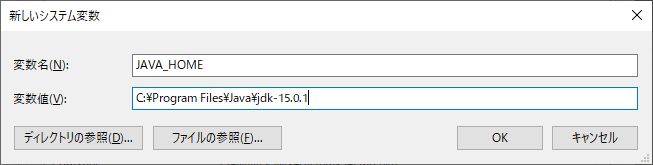
続いて、PATHを編集します。システム環境変数の一覧から、Pathを選んでダブルクリッしてください。
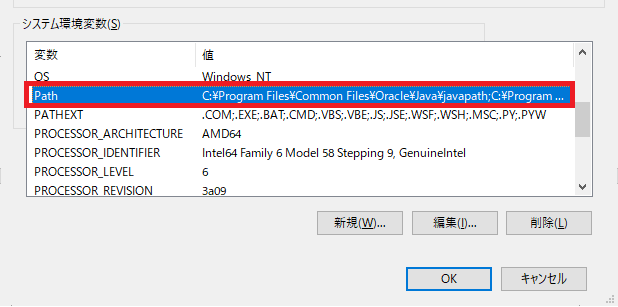
「新規」ボタンを押して、下記を追加します。
%JAVA_HOME%¥bin
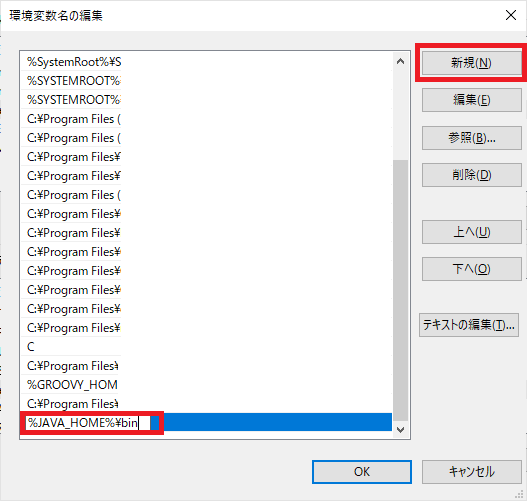
終わったらOKを押して閉じてください。
では、OKを押してウィンドウを閉じたらパソコンを再起動します。
再起動が完了したら、再びこのセクションの冒頭で説明したバージョン確認を行います。コマンドプロンプトで確認してみましょう。
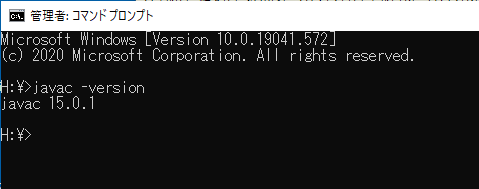
インストールしたのにバージョンが表示されない場合には、環境変数の設定でパスが間違っている等の理由が考えられます。もう一度確認してみましょう。
Groovy実行環境のインストール
では続いて下記のページにアクセスして、Groovyの実行環境のインストーラをダウンロードしてきます。
https://groovy.apache.org/index.html
ページにアクセスしたら、ページ右上のDownloadボタンを押します。

次に各バージョンのインストーラの一覧が出てきますので、Windows Installerを選択します。最新ではWindows Installerが無いバージョンもありますので、その場合は少し古くてもWindows Installerがあるバージョンを選択するようにしてください。
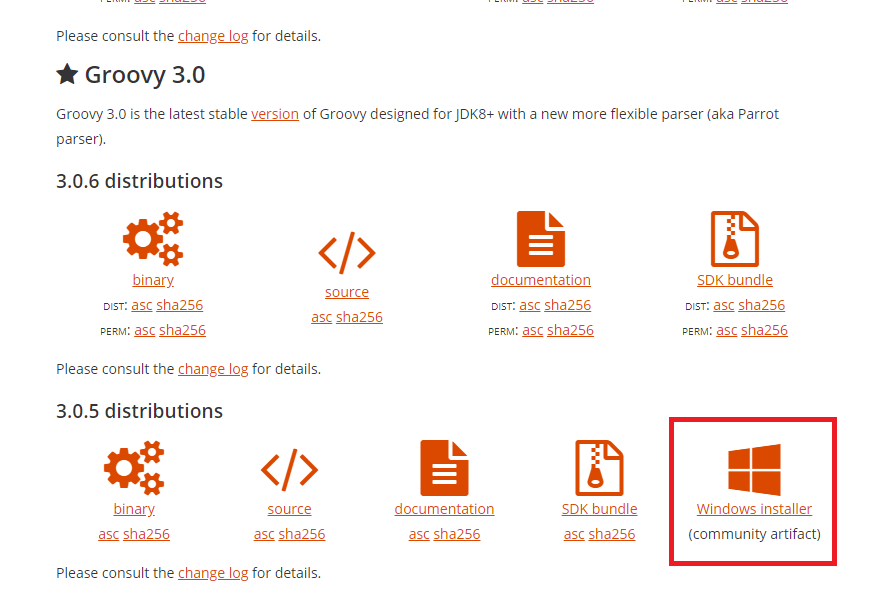
オンラインファイルサーバの画面に移動するので「.msi」ファイルをダウンロードして実行します。
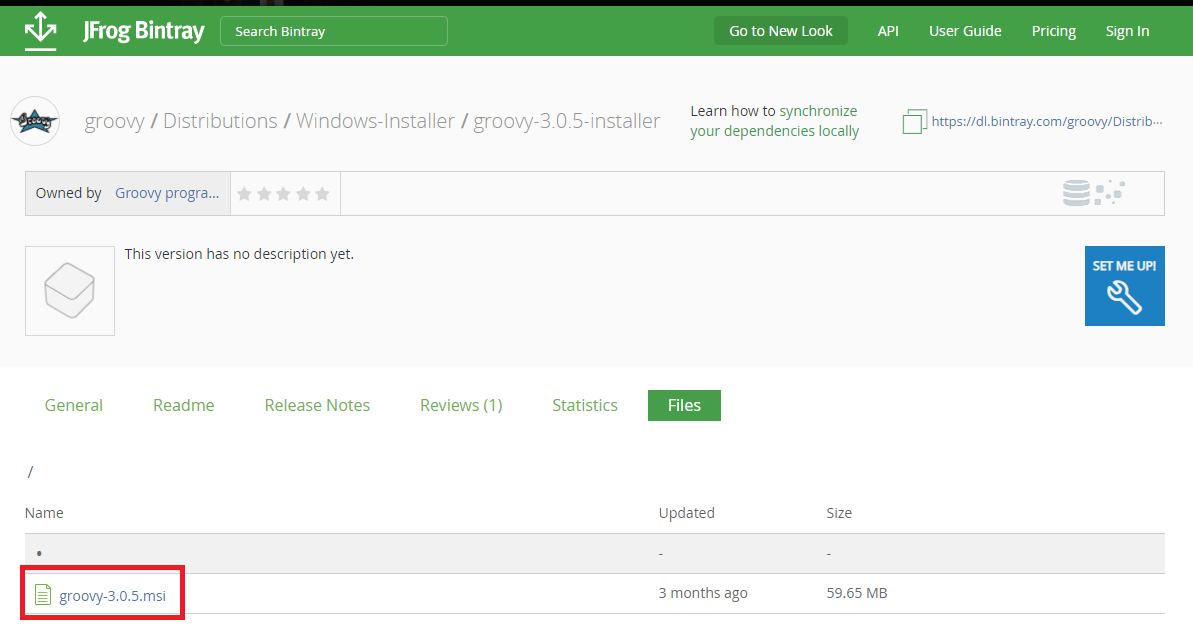
msiファイルを実行すると、インストールが開始します。Nextを押しましょう。
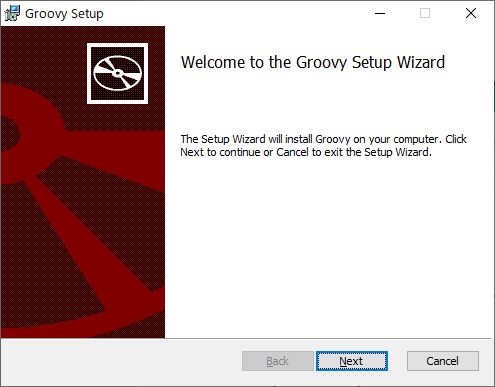
規約に従うかの確認画面になるので、「I accept the term in the License Agreement」 にチェックを入れて、Nextを押します。
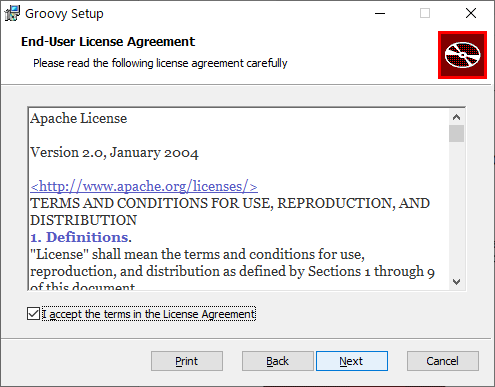
次にセットアップに含めるパッケージの内容を選択します。ここはTypicalで問題ないです。
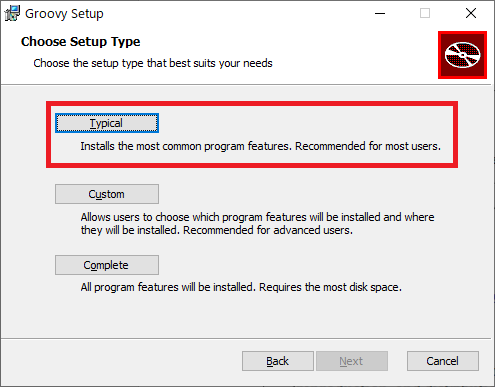
Installを押してください。インストールが開始されます。
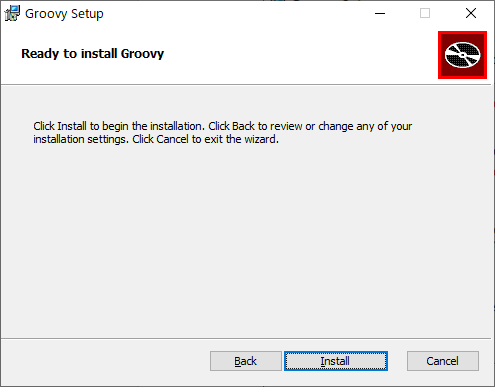
終わったら、「Finish」で閉じます。
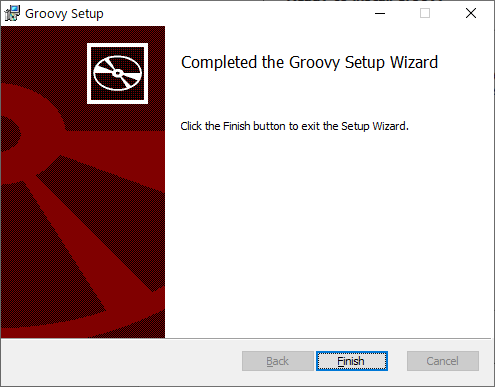
このインストーラでは環境変数への登録まで自動で行われますので、これで環境のインストールは終了となります。
Visual studio codeプラグインのインストール
では、次にVisual Studio Codeのプラグインインストールに進みます。Visual Studio Codeを開いて、拡張機能の検索バーに「code runner」と入力してください。アイコンに「.run」と書かれたプラグインをインストールします。
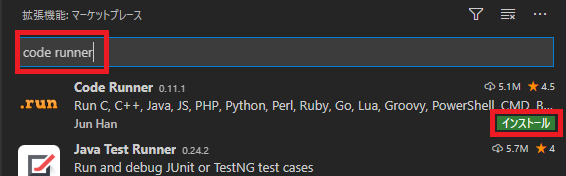
プラグインのインストールが終わったら、続いて設定を行います。ギアのマークを選択し、「拡張機能の設定」を選択します。
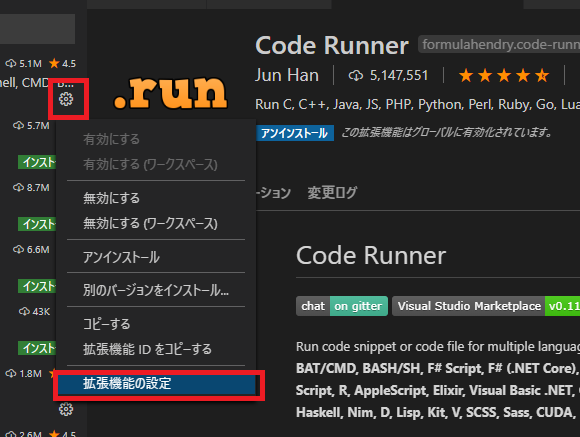
設定が色々と並んでいますので、下の方にスクロールして「Code-runner: Run In Terminal」にチェックを入れてください。
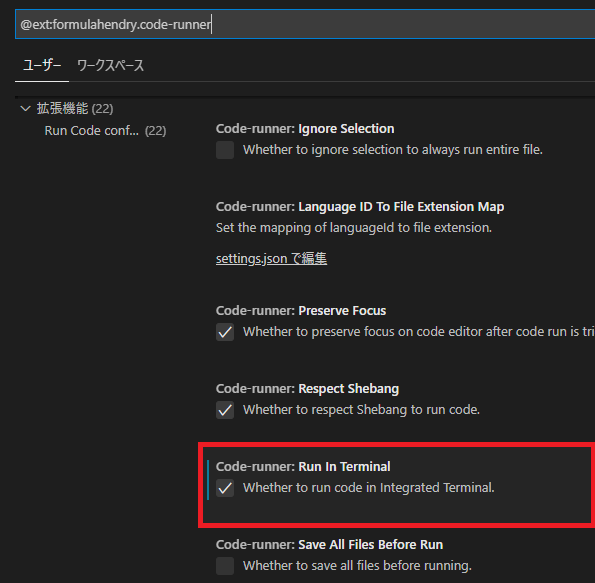
これでプラグインの準備は完了になります。設定画面は閉じてOKです。
レッスン2.Visual studio codeでデバッグする
では、続いてプラグインを使ったデバッグの方法を学んでいきましょう。Visual Studio Code上で新規ファイルを作成し、test.groovyと名前を付け、下記コードを入れて保存しておきます。
println "Hello world" println "Hello Japan"
下記のように、コードを開いた状態で、コードウィンドウの何もないところで右クリックし「Run Code」を選ぶと、このコード全体が実行されます。
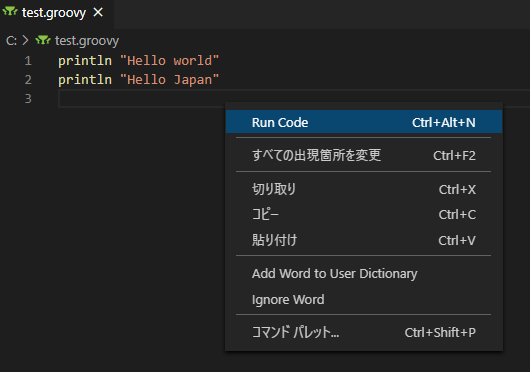
実行結果はコードウィンドウ下部のターミナルウィンドウに表示されます。コードの実行結果が正しく表示されているでしょうか。
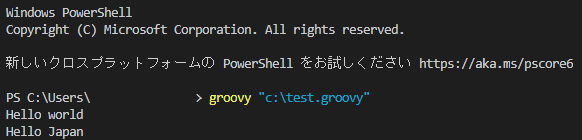
正しく実行ができない場合は、以下の項目を確認してみてください。
・ファイルが保存されているか確認する。(実行しただけでは保存されません)
・「ファイル」→「フォルダを開く」でtest.groovyのファイルが保存されているフォルダを開いてから実行を試してください。
では、続いて、ある行だけ実行したい場合の手順です。この方法を使えば、特定の関数だけ実行するテストしてみたり、Jenkins上でしか動かないコードの部分をSkipして実行させたりと、柔軟なデバッグが可能となります。
特定部分だけ実行したい場合には、まず実行したい行をドラッグしてハイライトします。そこで先ほど同様、右クリックし「Run Code」を選ぶと、選択された部分だけ実行されます。
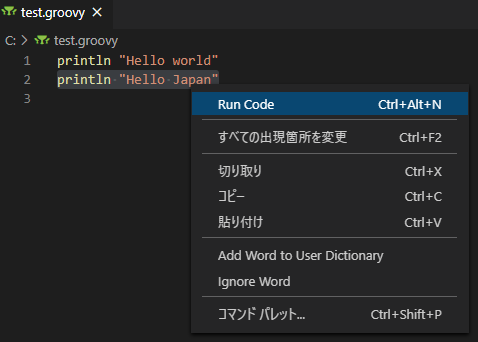
実行結果を確認してみてください。上記でハイライト下行だけが実行されたことが確認できるかと思います。
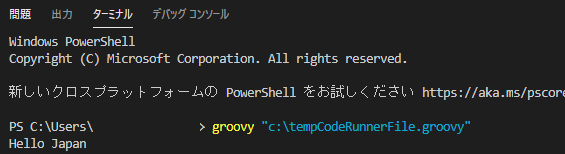
このように、Code Runnerプラグインを使えばエディタ上で実行結果が簡単に見られるので、デバッグが非常に捗ります。
おわりに
今回はGroovyのデバッグ環境を構築しました。Visual Studio CodeはGroovyのシンタックスハイライトもしてくれますので、コードの編集が分かりやすいです。さらに、Code RunnerプラグインはPython、Perlなどのほかのスクリプト言語にも対応しているので、実行環境さえ入れてしまえば、様々な言語に使えてしまうスグレモノです。是非活用してデバッグ効率を上げていきましょう。
最後までお読みいただきありがとうございました。


















No Comments