はじめに
Windows 10は無料アップグレードキャンペーンのおかげで急激にインストール数を伸ばしました。一部の地域ではすでにWindows 7のシェアを超えているとの調査結果もでています。2020年にはWindows 7の延長サポートが終了します。そのため、2020年までにWindows 7から10への置き換えが進むと考えられます。
Windows 10ではWindows Updateが完全に自動化され、一般的なユーザーには無効化できないようになっています。これは、年に1、2回行われる大規模アップデートでも同じです。多くのユーザーが一斉にアップデートされることになるでしょう。そのため、開発者はそれまでに最新のWindows 10を使って動作検証をしておくべきです。
最新のWindows 10は「Insider Preview Build」として無料で提供されています。開発者はこれをつかって正式公開前に動作検証をすることができます。とはいえ、検証用のマシンを別に用意したくはないでしょう。そこで役に立つのが仮想化ソフト「VirtualBox」です。
この記事では、最新のWindows 10を使ってみたい方のために、「VirtualBoxにInsider Preview Buildをインストールする方法」をお伝えします。動作検証やWindows 10の動作を把握するために活用してみてください。
VirtualBoxとは?
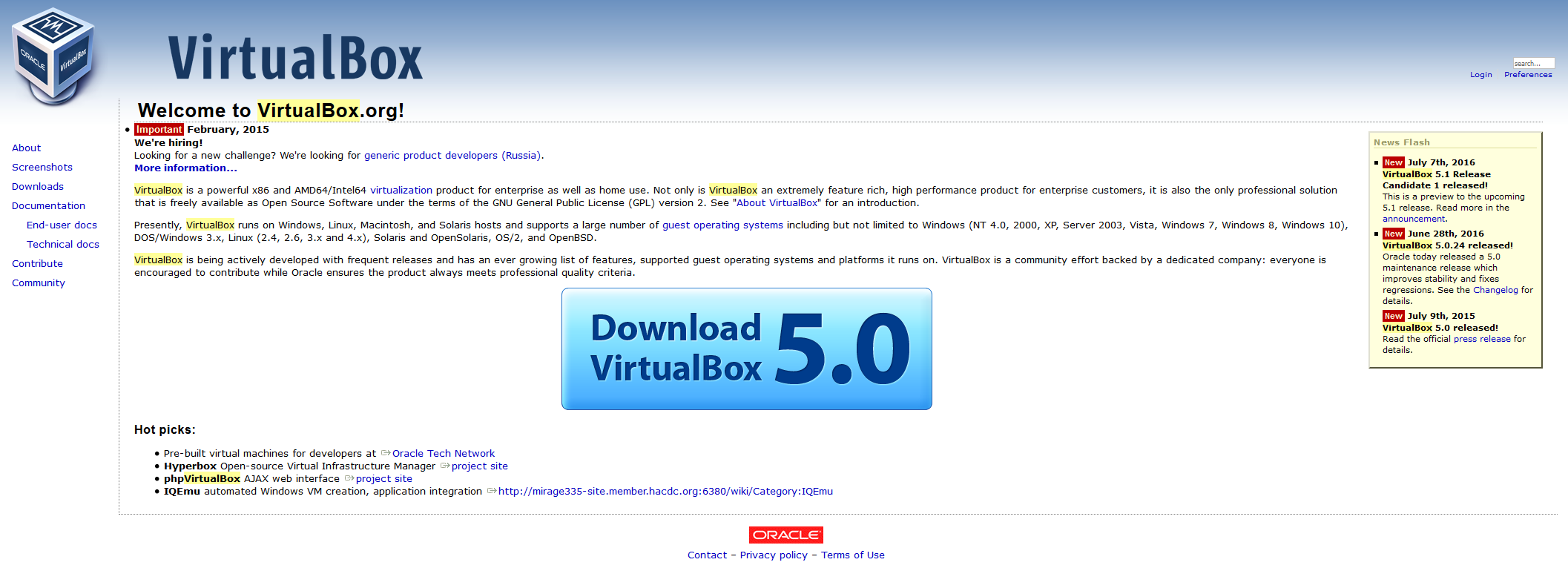
VirtualBox公式サイト:https://www.virtualbox.org/
VirtualBoxは、Oracleが開発しているオープンソースの仮想化ソフトェアです。つまり、VirtualBoxではOSの上でもうひとつのOSを動かすことができるわけです。下記の画像のように、OSをひとつのアプリケーションのように起動できます。フルスクリーンにすると普通のOSを使っているのとほぼ違いがわかりません。
USBデバイスの互換性や3Dグラフィック性能が低いなど仮想環境特有の制限がありますが、それを差し引いたとしてもVirtualBoxは非常に有用なソフトです。危険かもしれないファイルを開くためのサンドボックスとしても活用できますね。
VirtualBoxをインストールする
それではまずVirtualBoxをインストールしましょう。下記のページから自分の環境に合う「VirtualBox」と「Extension Pack」をダウンロードします。
VirtualBoxダウンロード:https://www.virtualbox.org/wiki/Downloads
ダウンロードしたら「VirtualBox」からインストールします。インストール中に一時的にネットワークが切断されますので注意してください。終わったら次に「Extension Pack」をインストールします。これでVirtualBoxのインストールは完了です。
Windows 10 Insider Preview Build ISOをダウンロードする
次に、Windows 10をインストールするためのISOイメージを入手します。そのためには、「Insider Program」に参加しなければいけません。といっても、下記のページからMicrosoftアカウントでサインインして登録するだけなので簡単です。
Windows Insider Program:https://insider.windows.com/
登録できたら、下記のページからISOイメージをダウンロードしましょう。いくつかバージョンが選択できますが、基本的に一番上のものを選べば問題ないでしょう。
ISOイメージダウンロード:https://www.microsoft.com/en-us/software-download/windowsinsiderpreviewadvanced
この段階で32ビットOSか64ビットOSかを選びます。64ビットOSをインストールするには「仮想化支援機能」(VT-xなど)をBIOSから有効にする必要があります。できない方は32ビットを選んでおきましょう。
VirtualBoxで仮想マシンを作成する
それでは、VirtualBoxを起動しましょう。「新規ボタン」をクリックすると仮想マシン作成ウィザードが開きます。
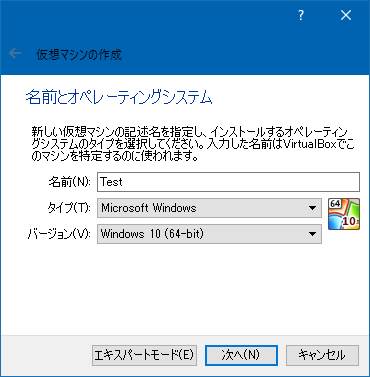
仮想マシンの名前を入力して、Windowsのバージョンを選びます。32ビットと64ビットの選択を間違えないように注意してください。
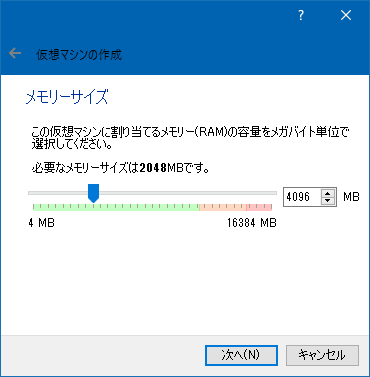
メモリサイズの設定はご自分のマシン環境に合わせて決めてください。メモリに空きがない方はもっと少ないサイズでも問題ありません。とはいえ、最低2GBは確保しておきたいところです。
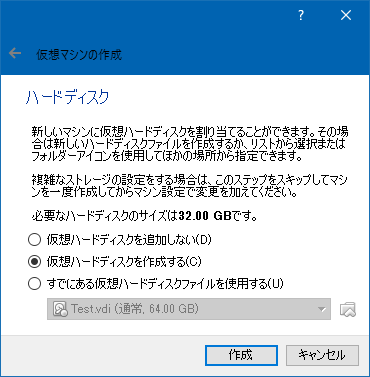
仮想マシンなのでハードディスクも仮想です。こちらもご自分のストレージの空き容量と相談して20GB~80GB程度確保するとよいでしょう。なお、可変ディスクサイズを選択しないといきなり巨大なファイルにストレージを専有されてしまいます。
これで空の仮想マシンが作成できました。
仮想マシンを起動してWindows 10をインストールする
いよいよ仮想マシンを起動してWindows 10をインストールしていきます。作成した仮想マシンを選択して「起動ボタン」をクリックしましょう。まだ空の状態なのでOSのインストール元を指定するダイアログが開きます。先ほどダウンロードしたISOイメージを指定しましょう。後は物理マシンにWindowsをインストールする手順と同様です。画面に表示される指示通りにインストールを進めていきましょう。
ゲストアドオンをインストールする
Windows 10が無事インストールできたら最後の仕上げに「ゲストアドオン」をインストールします。これは、VirtualBoxとゲストOS(Windows 10)をスムーズに連携させるためのドライバです。下記のようにメニューからCDイメージの挿入を選択するとインストーラーが起動できます。インストーラーの指示通りに進めましょう。
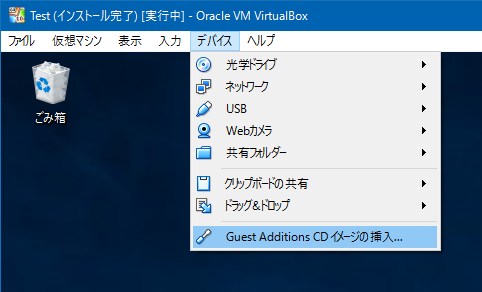
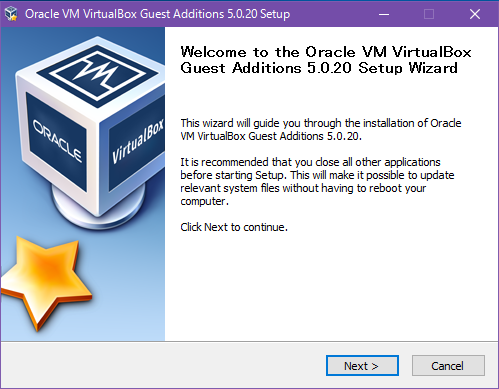
再起動してインストール完了
一度再起動すればインストールは完了です。おつかれさまでした。なお、Windows 10ではシャットダウンと再起動は同じではありません。システムに変更が加えられたときには再起動をしなければいけません。注意しましょう。
まとめ
うまくインストールできましたか?VirtualBoxは信頼性の高いソフトなので、ほとんどの環境で動作するはずです。もちろん、Windows以外にもLinuxやMacなど主要なOSを仮想化することができます。ローカル開発環境のために利用するなら、Vagrantを導入することをおすすめします。コマンドラインから各種操作が行えるようになり、自動化も容易です。あなたなりの活用方法を考えてみましょう。あなたはどんなことにVirtualBoxを利用しますか?
本ブログは、Git / Subversion のクラウド型ホスティングサービス「tracpath(トラックパス)」を提供している株式会社オープングルーヴが運営しています。
開発の効率化をしたい!もっと便利なツールを使いたい!そんなお悩みをtracpathで解決!
「tracpath(トラックパス)」は、企業内の情報システム部門や、ソフトウェア開発・アプリケーション開発チームに対して、開発の効率化を支援し、品質向上を実現します。
さらに、システム運用の効率化・自動化支援サービスも提供しています。
”つくる情熱を支えるサービス”を提供し、まるで専属のインフラエンジニアのように、あなたのチームを支えていきます。


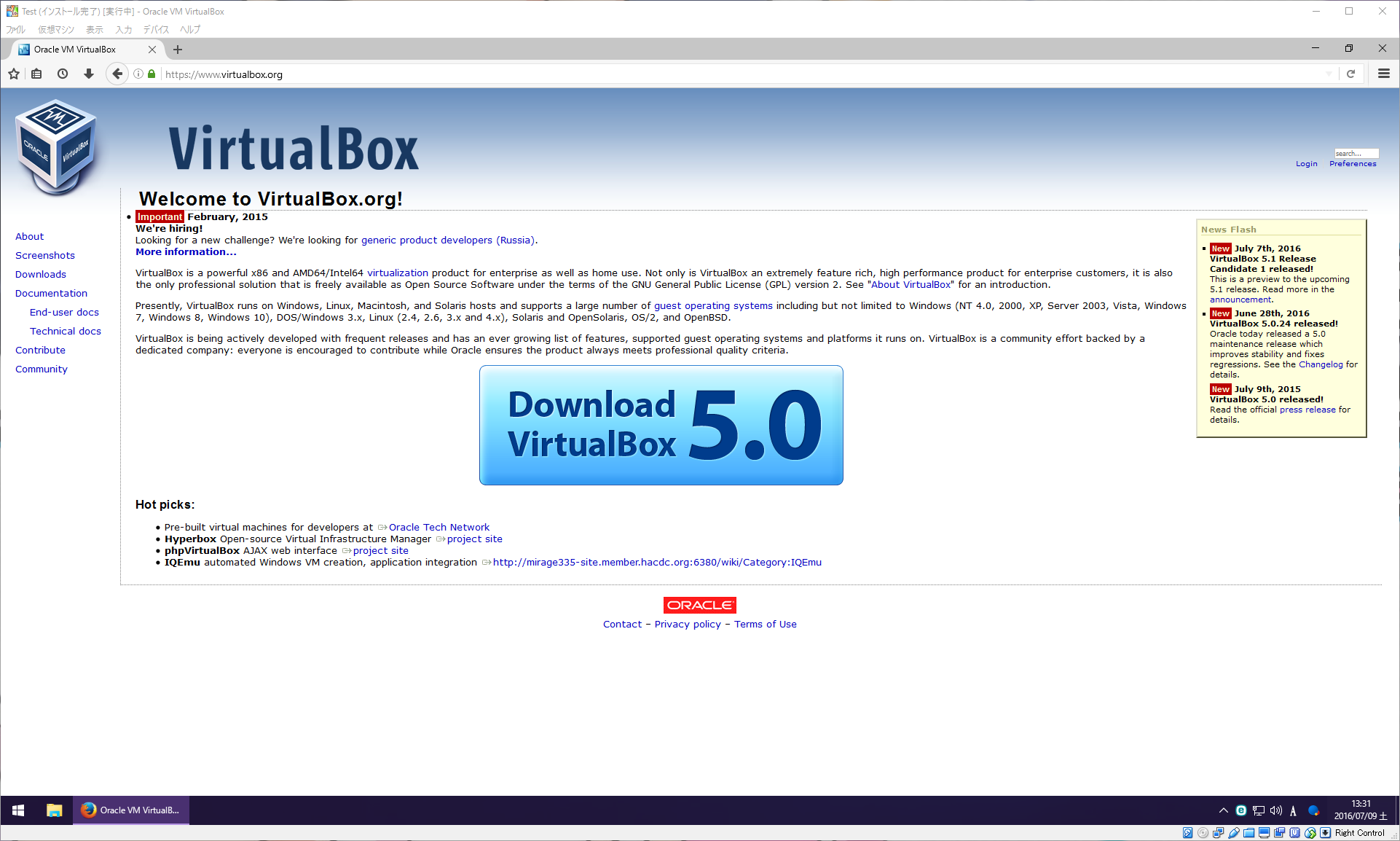

















No Comments