はじめに
こんにちは。この記事では、Visual Studio Codeを使ったWindowsバッチファイル(以下、バッチファイル)のデバッグ方法を説明します。バッチファイル作成時に、高度な内容をコーディングする場合、メモ帳ではなくテキストエディタを用いることになります。その際にVSCodeを使うと、デバッグの効率が飛躍的に向上します。今回はインストール方法から、実際に使える状態になるまでの手順をまとめました。
レッスン1.Visual Studio Codeを入れるメリット
Visual Studio Code(以下VSCode)はマイクロソフトの無料エディタです。まずは、バッチファイルのエディタとしてVSCodeを入れるメリットを見ていきましょう。
その1.初期状態のままで使える
VSCodeは初期設定のままバッチファイルのコーディングに対応しており、シンタックスハイライトが効きます。特別な設定なしに使えるというメリットがあります。
その2.その場で実行できる
VS Codeはコマンドラインウィンドウが備わっており、コーディングしたら即座にVSCode上で実行結果を見ることができます。キーボードショートカットを駆使すれば、マウスを使わないデバッグが可能になるので、デバッグ効率が上がります。
その3.その他の言語にも使える
VS Codeはバッチファイル専用のエディタというわけではなく、Python、C、Javaなど多数の言語に対応しています。言語を横断的に使えるエディタなので、同じ使い勝手で言語問わずコーディングできます。また、各言語の便利なプラグインも使えるので、高機能なエディタとして活躍します。
レッスン2.ダウンロード&インストール
では、まずはインストーラを下記から、ご自分の環境に合ったものをダウンロードしてきます。
https://azure.microsoft.com/ja-jp/products/visual-studio-code/
ダウンロードが終わったら、インストーラを実行します。基本的には初期設定のままインストーラの画面に従って進めていってください。
下記の部分だけコンテキストメニューのオプションを追加で選択しておいてください。後はそのままインストールまで進めていけるかと思います。これを入れておくことで、バッチファイルを右クリックしてVS Codeで簡単に編集することができます。
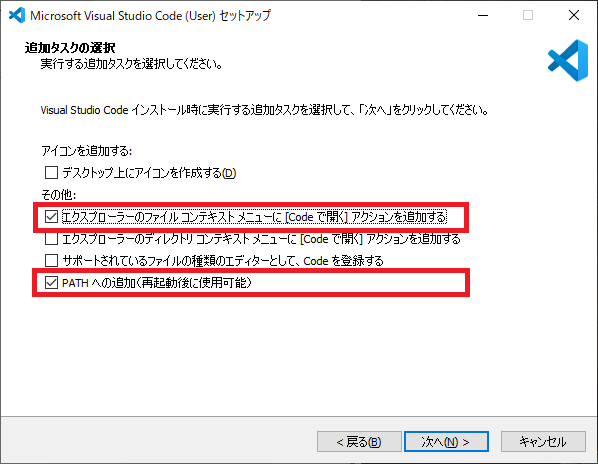
インストールが完了したら、まずは日本語化します。
[Shift] + [Ctrl] + [P]キーを押し、「Configure Display Language」を選びます。
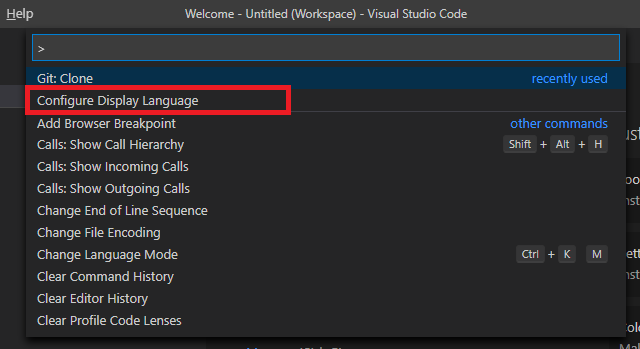
日本語の言語ファイルは追加インストールが必要なので、「Install additional languages」を押します。
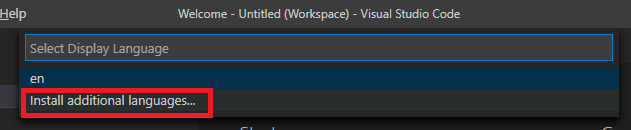
日本語を選んで「Install」を押します。
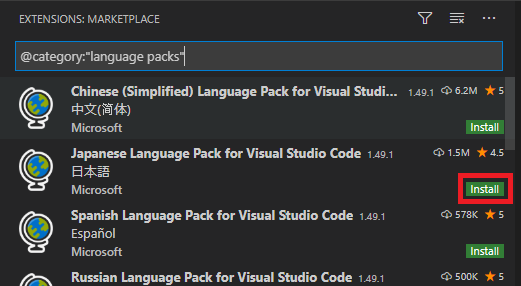
右下の「Restart Now」を押すと、VS Codeが再起動します。

再起動が終わり、メニューが日本語になったら成功です。
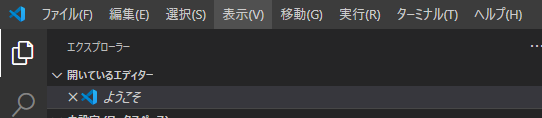
では、VS Codeの準備ができたら、早速演習を進めていきましょう。
レッスン3.新規バッチファイルの作り方
メニューバーの「ファイル」から「新規ファイル」を選びます。
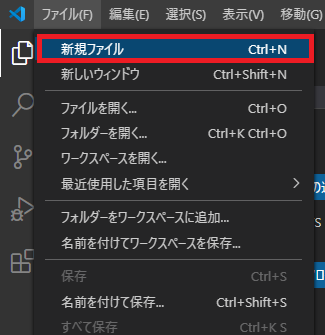
右側のタブに新しいファイルが開き、コードが入力できる状態になります。
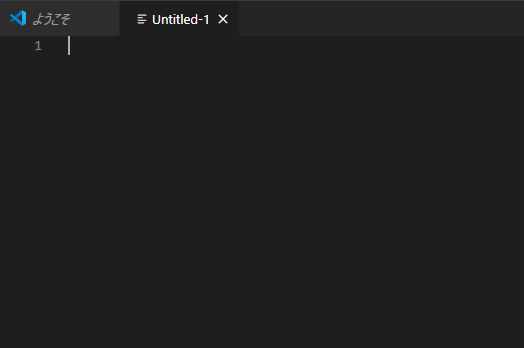
まずはテストとして、下記のような簡単なバッチファイルの中身を書いておきます。書いたら保存のために、[Ctrl] + [S]を押します。
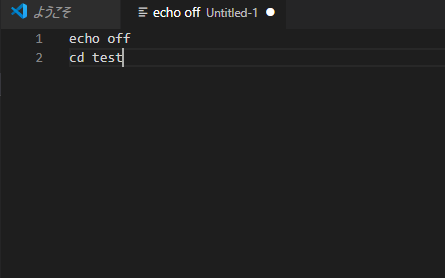
ファイルの保存ウィンドウが開きますので、ファイルの種類を「Batch」にして保存します。
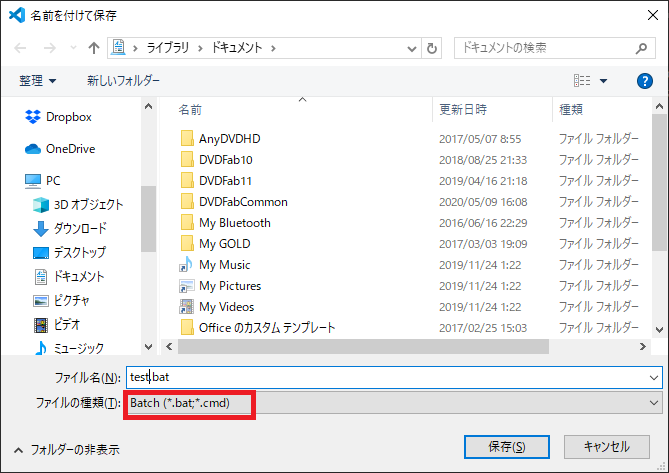
すると、VS Code上バッチファイルとして認識されますので、シンタックスハイライトが効き、コマンド名が色付き表示されるようになります。
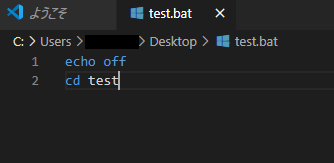
レッスン4.バッチファイルをVS Code上で実行する
バッチファイルの作り方が分かったところで、VS Code上で実行する方法を学んでいきましょう。VS Codeにはコマンドラインウィンドウが備わっており、そこで実行結果を即座に確認することができます。
まずは、実行結果が分かりやすいように、先ほど作成した「test.bat」を書き換えてみましょう。下記の1行だけに変更します。echoは指定した文字列を表示するコマンドです。
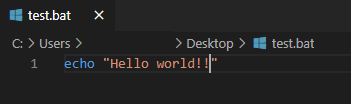
コードの変更が終わったら、実行してみましょう。
[Shift] + [Ctrl] + [P]キーを押した後、「terminal」と入力します。出てくる一覧から「ターミナル:アクティブなファイルをアクティブなターミナルで実行」を選んでください。
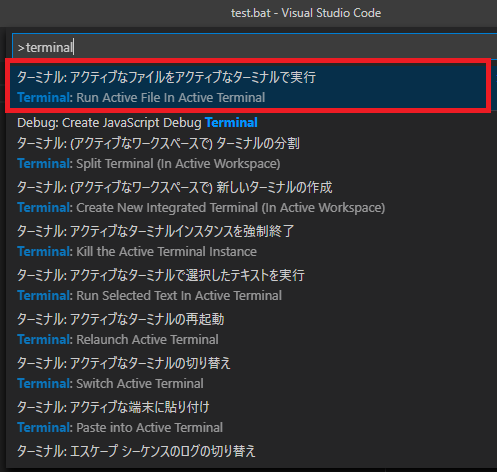
画面下部にターミナルウィンドウが表示され、実行結果が正しく表示されたら成功です。
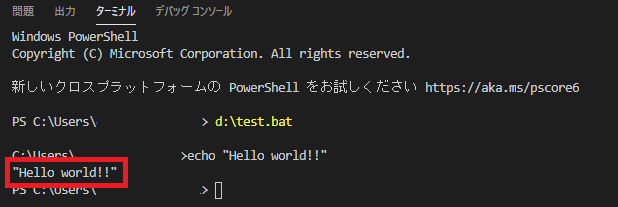
次回以降は「terminal」と打たなくても、[Shift] + [Ctrl] + [P]キーを押すと、最近使った順にコマンドが並んでいるので、そこから「ターミナル:アクティブなファイルをアクティブなターミナルで実行」を選べば実行できます。修正後にすぐに実行結果が確認できるので、作業効率が良いです。
コマンドラインウィンドウで実行結果が見られるもう一つのメリットとして、通常バッチファイルはコマンドの実行が全て終わると、自動で閉じてしまいますが、VS Codeで見ると実行結果が見える利点があります。
また、ユーザのキー入力にも対応しています。「test.bat」をまた少し変更してみましょう。先ほどのコードをすべて消して、下記のコードに入れ替えてみてください。”Please enter your name.”で名前の入力を促し、入力された名前を画面上に表示するコードです。
set /p USER_INPUT="Please enter your name. : " echo %USER_INPUT%
ではコードの入力が終わったら、また[Shift] + [Ctrl] + [P]で実行します。
実行結果のウィンドウを見ると、名前の入力を促すテキストが表示されていますので、入力して「Enter」を押してみましょう。
![]()
入力した名前が表示されたでしょうか?このように、ユーザの入力が必要なバッチファイルについてもデバッグが可能となっています。
![]()
最後にファイル、フォルダー操作についてもVS Codeが活用できますので、試してみましょう。
まずは、適当なフォルダーを作っておきます。例えば「D:¥bat_test」というフォルダーを作ったとします。「ファイル→フォルダーを開く」で「D:¥bat_test」を開いてみましょう。
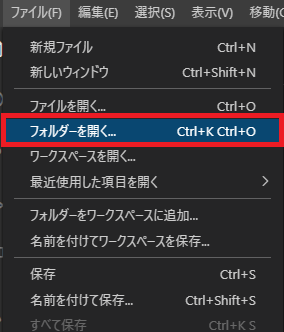
フォルダーを開くと画面左側のウィンドウに空のフォルダウィンドウが開きます。
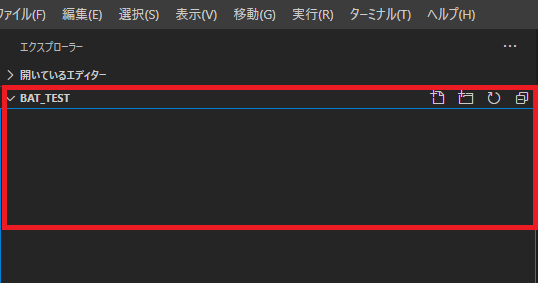
では、新しいバッチファイルを作ります。「ファイル」のマークを押してください。
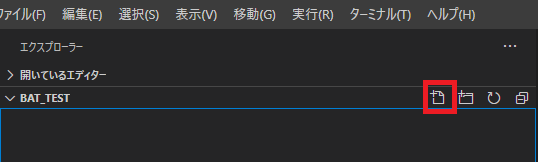
名前の入力欄がアクティブになりますので、「test.bat」と入力しておきます。Enterを押して名前を確定させると即座にコードの入力状態になるかと思います。

では、コードを入力します。今回はフォルダーを作るコマンドを使ってみます。下記の1行を入れてみてください。「mkdir」はカレントディレクトリにフォルダーを作成するコマンドです。
コードの入力が終わったら[Ctrl] + [S]でファイルを保存した上で、[Shift] + [Ctrl] + [P]で実行します。
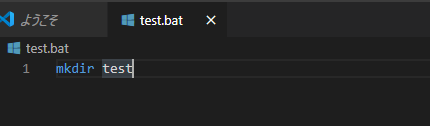
すると、左のツリーから「test」というフォルダーが作成されたことが確認できます。
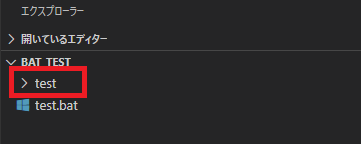
では続いてこれを、消してみましょう。下記のコードを入れて、保存、実行してみてください。「rmdir」はフォルダーを削除するコマンドになります。
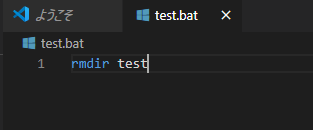
testフォルダーが消えたら成功です。消えない時は、バッチファイルを変更した後に保存したかを確認してみてください。
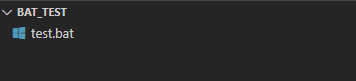
このようにVS Codeをエディタとして使うと、エクスプローラと行き来することなく、リアルタイムでファイル、フォルダー操作の結果を見ることができます。
*上記の場合カレントディレクトリは「D:\bat_test」
おわりに
今回はVS Codeを使ったバッチファイルのデバッグ方法を学んできました。
バッチファイルは実行してみないとデバッグできない面もありますので、実行を簡略化できるとデバッグ効率の向上に直結します。VS Codeは1つのウィンドウだけで実行までできるだけではなく、ファイルやフォルダー操作の結果も確認しながら進めることができますので、バッチファイルのデバッグについては至れり尽くせりといったところです。
ぜひ活用して、コーディング及びデバッグの効率化を図っていきましょう。最後までお読みいただきありがとうございました。


















No Comments