はじめに
これまで、本ブログではVirtualBoxを使用した仮想マシンの作成方法や、Veewee/Vagrantを使用した仮想マシンの作成自動化について解説してきました。今回は、VirtualBoxのCLIコマンド VBoxManageを使って、仮想マシンを作成し、作成した仮想マシンをVagrant Boxに変換する方法を3回に分けて解説します。第1回は、VBoxManageを使用した仮想マシンの作成方法について解説します。
作成に使用するマシン環境は、下記のとおりです。
| ソフトウエア | バージョン |
|---|---|
| OS | Windows 7 Ultimate 32bit |
| Cygwin | Setup Version 2.831 |
| VirtualBox | 4.2.18 r88780 |
| Vagrant | 1.2.7 |
| Veewee | 0.3.12 |
また、作成される各種データは、下記に示すフォルダに保存します。
なお、OSインストールに使用するISOイメージデータは、予めダウンロードしています。
| データ | フォルダ |
|---|---|
| VirtualBoxデータ | F:VirtualBox |
| ISOイメージデータ | I:ISO |
| Vagrant Boxデータ | D:exportvagrant |
仮想マシンの作成
CLIコマンドのVBoxManageは、ユーザーマニュアルに公開されているようにさまざま機能を実行できます。
ここでは、下記のスペックの仮想マシンを作成します。
| 設定項目 | 設定内容 |
|---|---|
| 仮想マシン名 | CentOS-6.4-x86_64-minimal |
| OS | CentOS 6.4 64bit |
| CPU | 2 |
| RAM | 1GB |
| HDD | 8GB |
| NIC数 | 1 |
| NIC型番 | Intel PRO/1000 MT Desktop (82540EM) |
| ネットワークタイプ | nat |
| ストレージコントローラー | SATA |
以下の手順で、仮想マシンを作成します。
punio@PAPA ~ $ VBoxManage createvm --name CentOS-6.4-x86_64-minimal Virtual machine 'CentOS-6.4-x86_64-minimal' is created. UUID: 2aad024e-6edc-4456-af67-f874299b3bb4 Settings file: 'F:VirtualBoxCentOS-6.4-x86_64-minimalCentOS-6.4-x86_64-minimal.vbox' punio@PAPA ~ $ VBoxManage registervm F:/VirtualBox/CentOS-6.4-x86_64-minimal/CentOS-6.4-x86_64-minimal.vbox punio@PAPA ~ $ VBoxManage modifyvm CentOS-6.4-x86_64-minimal --ostype RedHat_64 --memory 1024 --acpi on --ioapic on --cpus 2 --hwvirtex on --hwvirtexexcl on --nestedpaging on --largepages on --clipboard bidirectional --nic1 nat --nictype1 82540EM --cableconnected1 on --boot1 none --boot2 disk --boot3 dvd --boot4 net --usb off --usbehci off punio@PAPA ~ $ VBoxManage createhd --size 8192 --variant Fixed --filename F:/VirtualBox/CentOS-6.4-x86_64-minimal/CentOS-6.4-x86_64-minimal.vdi 0%...10%...20%...30%...40%...50%...60%...70%...80%...90%...100% Disk image created. UUID: 0c985ae7-22a1-46dd-b340-8f80deb80b66
1.仮想マシン名の作成
仮想マシン名を指定して、VirtualBox構成ファイルを作成します。
$ VBoxManage createvm --name CentOS-6.4-x86_64-minimal
2.仮想マシン名の登録
作成した仮想マシン名をVirtualBoxに登録します。
終了すると、VirtualBoxのGUIで仮想マシン名を確認することができます。
$ VBoxManage registervm F:/VirtualBox/CentOS-6.4-x86_64-minimal/CentOS-6.4-x86_64-minimal.vbox
3.仮想マシンの設定
仮想マシンの登録だけでは、仮想マシンの設定は何もされていませんので、仮想マシンの設定を行います。
ここでは、上記の仮想マシンのスペックの他に、クリップボード共有を双方向に指定し、ブート順序もHDD→DVD→NETに変更しています。
$ VBoxManage modifyvm CentOS-6.4-x86_64-minimal --ostype RedHat_64 --memory 1024 --acpi on --ioapic on --cpus 2 --hwvirtex on --hwvirtexexcl on --nestedpaging on --largepages on --clipboard bidirectional --nic1 nat --nictype1 82540EM --cableconnected1 on --boot1 none --boot2 disk --boot3 dvd --boot4 net --usb off --usbehci off
また、今回インストールするOSは、64bitですのでostypeにRedHat_64を指定しています。指定を間違えるとOSインストーラーが起動しませんので、注意が必要です。
なお、VirtualBoxがサポートするostypeは、以下のコマンドで表示できます。
$ VBoxManage list ostypes | grep ^ID
4.仮想ハードディスクの作成
仮想ハードディスクを固定サイズで作成します。–filenameオプションで任意のフォルダを指定できますが、VirtualBoxの保存フォルダを指定して作成しています。
$ VBoxManage createhd --size 8192 --variant Fixed --filename F:/VirtualBox/CentOS-6.4-x86_64-minimal/CentOS-6.4-x86_64-minimal.vdi
punio@PAPA ~ $ VBoxManage storagectl CentOS-6.4-x86_64-minimal --name SATA --add sata --sataportcount 5 --bootable on punio@PAPA ~ $ VBoxManage storageattach CentOS-6.4-x86_64-minimal --storagectl SATA --port 1 --type hdd --medium F:/VirtualBox/CentOS-6.4-x86_64-minimal/CentOS-6.4-x86_64-minimal.vdi punio@PAPA ~ $ VBoxManage storageattach CentOS-6.4-x86_64-minimal --storagectl SATA --port 2 --type dvddrive --medium I:/ISO/CentOS/CentOS-6.4-x86_64-minimal.iso
5.ストレージコントローラーの追加
仮想ハードディスクおよび、仮想DVDドライブを割り当てるために、SATA(Serial ATA)コントローラーを追加します。
sata以外にも、ide/sscsi/floppyを指定可能です。また、–bootable onを指定することで、Boot可能なコントローラーに設定しています。
$ VBoxManage storagectl CentOS-6.4-x86_64-minimal --name SATA --add sata --sataportcount 5 --bootable on
6.仮想ハードディスクの割り当て
ストレージコントローラーを追加したら、追加したストレージコントローラーの名前を指定して、仮想ハードディスクを割り当てます。
$ VBoxManage storageattach CentOS-6.4-x86_64-minimal --storagectl SATA --port 1 --type hdd --medium F:/VirtualBox/CentOS-6.4-x86_64-minimal/CentOS-6.4-x86_64-minimal.vdi
7.仮想DVDドライブの割り当て
仮想ハードディスクと同様に、仮想DVDドライブを割り当てます。
インストールメディアは、CentOS-6.4-x86_64-minimal.isoを指定しています。
$ VBoxManage storageattach CentOS-6.4-x86_64-minimal --storagectl SATA --port 2 --type dvddrive --medium I:/ISO/CentOS/CentOS-6.4-x86_64-minimal.iso
8.仮想マシンの起動
以上で、仮想マシンの設定が終了しましたので、仮想マシンを起動します。
$ VBoxManage startvm CentOS-6.4-x86_64-minimal
punio@PAPA ~ $ VBoxManage startvm CentOS-6.4-x86_64-minimal Waiting for VM "CentOS-6.4-x86_64-minimal" to power on... VM "CentOS-6.4-x86_64-minimal" has been successfully started.
DVDドライブから起動すると、インストールを開始することができます。
ここでは、CentOS 6.4をデフォルトインストールしています。
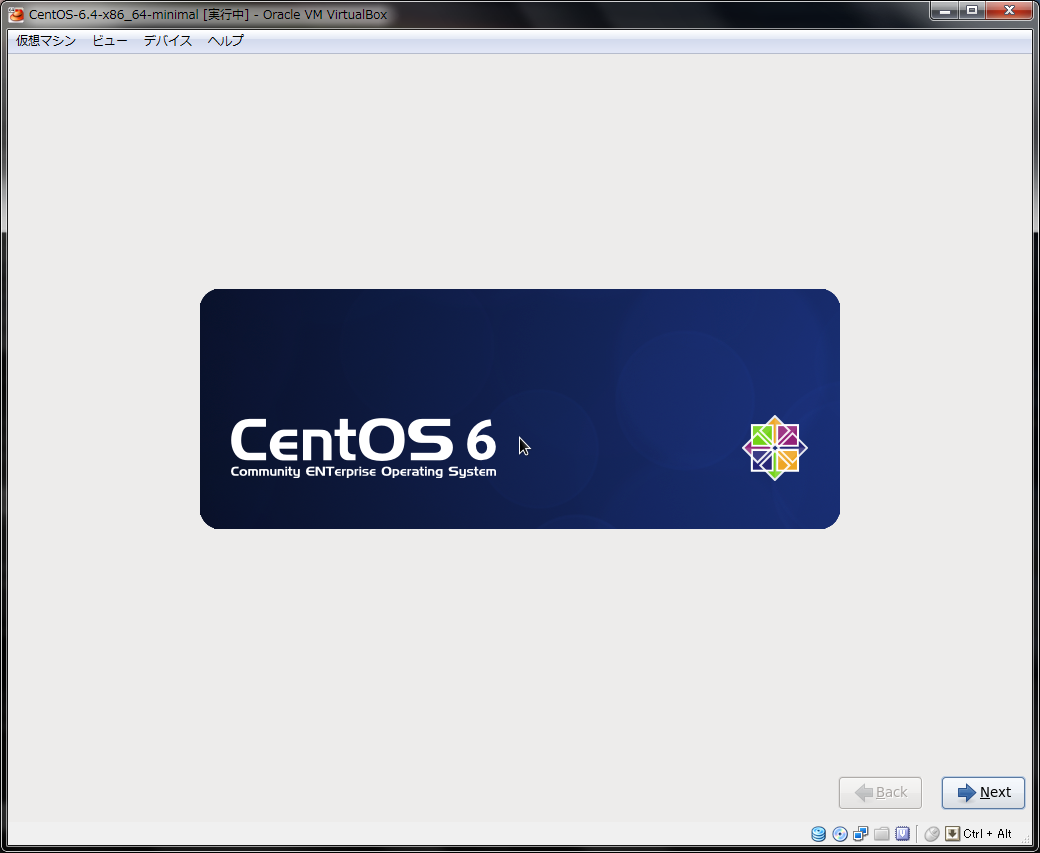
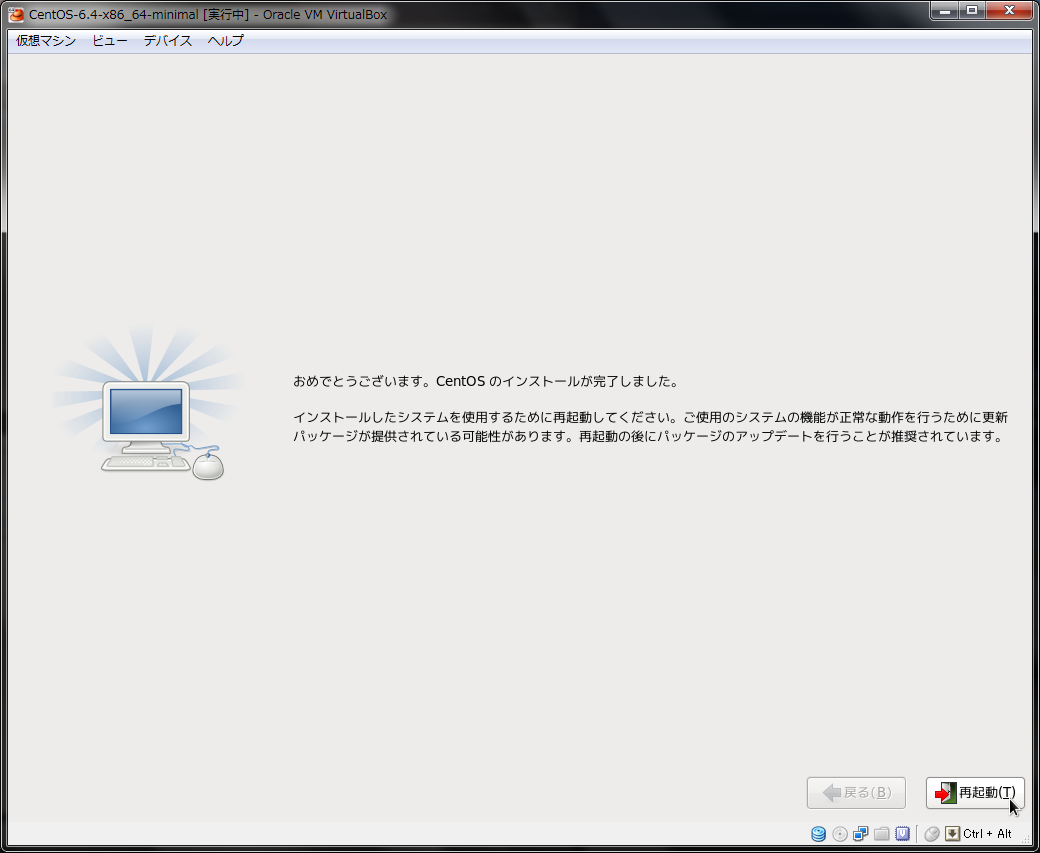
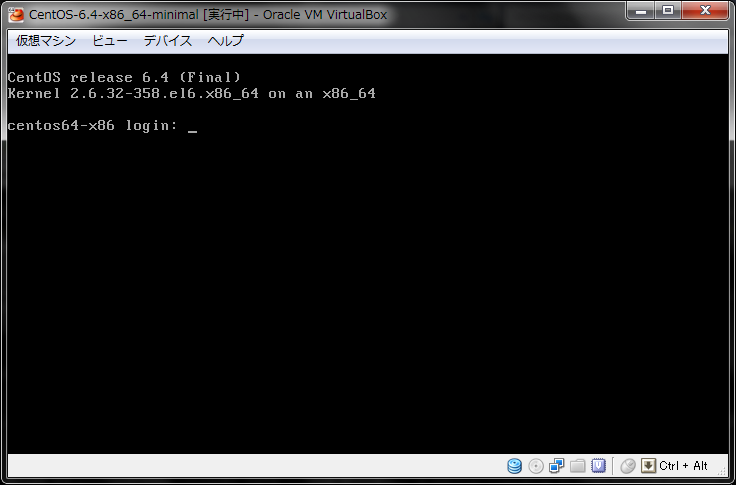
まとめ
ここまで、VBoxManageを使用した仮想マシンの作成方法を解説しました。第2回は、今回作成した仮想マシンにVagrant Box用の設定を行います。
本ブログは、Git / Subversion のクラウド型ホスティングサービス「tracpath(トラックパス)」を提供している株式会社オープングルーヴが運営しています。
開発の効率化をしたい!もっと便利なツールを使いたい!そんなお悩みをtracpathで解決!
「tracpath(トラックパス)」は、企業内の情報システム部門や、ソフトウェア開発・アプリケーション開発チームに対して、開発の効率化を支援し、品質向上を実現します。
さらに、システム運用の効率化・自動化支援サービスも提供しています。
”つくる情熱を支えるサービス”を提供し、まるで専属のインフラエンジニアのように、あなたのチームを支えていきます。




















No Comments