(Photo by: AquarHEAD Lou)
WordPressテーマやプラグインの開発では、デバッグを使いたい場面が多々あります。
本記事では、WordPressの管理画面でデバッグを表示する方法や、ログファイルとして出力する方法について解説します。
WordPressのデバッグをする方法
管理画面に表示する
一つ目の方法は、WordPressの管理画面にデバッグを表示する方法です。完成イメージは、下の画像の通り。管理画面の上部に、デバッグ情報が表示されている様子がわかります。

このようにデバッグを表示するには、WordPressの設定ファイルのwp-config.phpを編集します。wp-config.phpファイルは、WordPressをインストールしたディレクトリの直下にあります。wp-config.phpをひらき、下の記述を探してください。
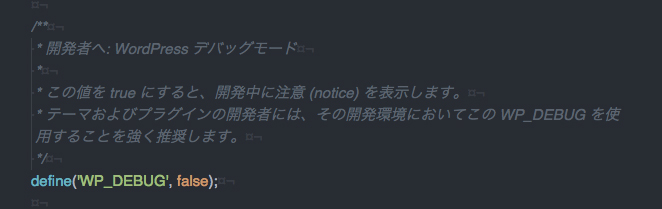
/**
* 開発者へ: WordPress デバッグモード
*
* この値を true にすると、開発中に注意 (notice) を表示します。
* テーマおよびプラグインの開発者には、その開発環境においてこの WP_DEBUG を使用することを強く推奨します。
*/
define('WP_DEBUG', false);
一番下の行を、下のように変更してください。
define('WP_DEBUG', true);
これで完了です。エラーがあると、その情報が管理画面の上部に表示されるようになります。
ログファイルとして出力する
一つ目の方法だと、管理画面から簡単にデバッグ情報が見られるメリットがあります。その一方で、表示された内容が記録されないという欠点もあります。それを補うのが、二つ目の方法です。
さきほど変更した1行を、下のように変えてください。
define('WP_DEBUG', true);
if ( WP_DEBUG ) {
define('WP_DEBUG_LOG', true);
}
これで、デバッグ情報がログファイル(debug.log)に書き込まれるようになります。ログファイルは、wp-contentディレクトリ内に保存されています。
なお、ログファイルだけに出力して、管理画面にはエラーを表示させたくない場面もあるかと思います。そういった場合は、下のような記述に変えてください。
define('WP_DEBUG', true);
if ( WP_DEBUG ) {
define('WP_DEBUG_LOG', true);
define('WP_DEBUG_DISPLAY', false);
@ini_set('display_errors',0);
}
管理画面にはデバッグを表示させず、ログファイルにだけ書き込まれるようになります。
あとがき
WordPressのデバッグ方法について解説しました。テーマやプラグインの開発では、デバッグは必須の機能の一つです。シーンに応じて活用していっていただければと思います。
本ブログは、Git / Subversionのクラウド型ホスティングサービス「tracpath(トラックパス)」を提供している株式会社オープングルーヴが運営しています。
エンタープライズ向け Git / Subversion 導入や DevOps による開発の効率化を検討している法人様必見!
「tracpath(トラックパス)」は、企業内の情報システム部門や、ソフトウェア開発・アプリケーション開発チームに対して、開発の効率化を支援し、品質向上を実現します。
さらに、システム運用の効率化・自動化支援サービスも提供しています。
”つくる情熱を支えるサービス”を提供し、まるで専属のインフラエンジニアのように、あなたのチームを支えていきます。




















No Comments